1c konfigurointiobjektin muokkausikkuna. Konfigurointiobjektin muokkausikkuna ja ominaisuuspaletti. Konfigurointiobjektin nimi ja synonyymi
Ensimmäiselle dialogityypille - muokkausikkunalle - on ominaista se, että metatieto-objektin kaikki muokattavat ominaisuudet ovat heti käytettävissä siinä. Muokkausikkunoita käytetään pääasiassa koottujen metatieto-objektien - hakemistojen, asiakirjojen, lehtien, rekisterien ja vastaavien - muokkaamiseen.
Sen lisäksi, että muokkausikkuna avautuu automaattisesti, kun kaksoisnapsautat metatietopuussa olevaa metatietoobjektin tunnistetta, sama valintaikkuna voidaan avata valitsemalla metatietoobjektin kontekstivalikosta Muokkaa. .
Itse muokkausikkunan muoto ja muokattavien ominaisuuksien koostumus riippuvat metatietoobjektin tyypistä.
Useita muokkausikkunoita voi olla auki samanaikaisesti. Muokkausikkunassa metatietoobjektin ominaisuuksiin tehdyt muutokset näkyvät välittömästi metatietorakenteessa.
Ominaisuudet Paletti
Toinen dialogityyppi - ominaisuuspaletti - on järjestetty korttihakemiston muotoon: metatietoobjektille määritettävissä olevat ominaisuudet yhdistetään useisiin ryhmiin. Ryhmien määrä riippuu muokattavan metatieto-objektin tyypistä, mutta "Yleinen"-ryhmä on varmasti läsnä. Useimmiten Ominaisuudet-paletissa on myös "Lisäasetukset"-ryhmä.
Päästäksesi tietyn ryhmän ohjauselementteihin, sinun on napsautettava ominaisuuspaletin vastaavaa välilehteä. Ominaisuuspaletti voidaan kutsua myös niille metatieto-objekteille, joiden muokkausikkuna kutsutaan oletusarvoisesti (kaksoisnapsauttamalla hiirtä). Voit kutsua ominaisuuspaletin valitsemalla metatietoobjektin kontekstivalikosta "Ominaisuudet".
Ominaisuuspaletissa muokatut metatieto-objektien ominaisuudet ovat yleensä yhteydessä toisiinsa: valituista asetuksista riippuen yksittäiset ohjauselementit voidaan sulkea muokkausta varten - tässä tapauksessa ne näkyvät harmaina.
Ominaisuuspaletissa on aina 5 painiketta.
Painiketta käytetään kutsumaan 1C:Enterprise-järjestelmän sisäänrakennettua hakemistoa. Tämän painikkeen toiminta on samanlainen kuin F1-näppäimen toiminta.
Painike ("Attach") toimii "kiinnittää" ominaisuuspaletin näyttöön. Tämä painike toimii kytkimenä, eli sitä voidaan painaa tai vapauttaa.
Tämän painikkeen tarkoitus on syytä selittää tarkemmin.
Toisin kuin muokkausikkunat, jotka voivat olla auki useille metatieto-objekteille samanaikaisesti, Ominaisuudet-paletti avautuu vain kerran ja sen avulla voit muokata Konfigurointi-ikkunassa valitun metatieto-objektin ominaisuuksia.
Jos "Liitä"-painiketta painetaan (kuten kuvassa), kun valitset toisen objektin metatietopuusta, ominaisuuspaletti sulkeutuu ja sinun on avattava se uudelleen, jotta voit muokata metatieto-objektin ominaisuuksia.
Jos "Liitä"-painiketta painetaan, silloin kun valitset toisen objektin metatietopuusta, ominaisuuspaletti pysyy näytöllä ja kunkin välilehden välilehtien ja ohjauselementtien koostumus muuttuu valitun metatietojen tyypin mukaan. esine.
Toisin kuin muokkausikkunassa, Ominaisuudet-paletin kautta metatietoobjektin ominaisuuksiin tehdyt muutokset eivät siirry heti metatietorakenteeseen. Käytä tätä varten ominaisuuspaletin painikkeita "OK", "Peruuta", "Päivitä".
"OK"-painike tekee muutoksia metatietorakenteeseen ja sulkee ominaisuuspaletin.
Napsauttamalla Peruuta-painiketta voit kieltäytyä tekemästä muutoksia metatietorakenteeseen. Tämä sulkee myös Ominaisuudet-paletin.
Päivitä-painike tekee muutoksia metatietorakenteeseen, kun taas ominaisuuspaletti pysyy näytöllä.
Ominaisuuspaletin "Luvat"-välilehti. Ominaisuuksien paletti, joka on kutsuttu metatietoobjektille "Configuration - Metadata" -ikkunassa, sisältää tietyntyyppisille metatietoobjekteille "Oikeudet"-välilehden, jolla muokataan oikeuksia tietyn metatietoobjektin kanssa työskentelyyn liittyvien oikeuksien perusteella.
"Luvat"-välilehdellä on 2 ikkunaa. Vasemmassa ikkunassa näkyy luettelo olemassa olevista oikeuksista (katso s. ”Oikeusjoukkojen luettelon ylläpito” sivulla 116). Yksi luettelossa olevista oikeuksista voidaan valita napsauttamalla sen nimeä.
Oikeassa ikkunassa näkyy luettelo kaikista toiminnoista, jotka voidaan suorittaa valitulle metatietoobjektille. Tämän luettelon kokoonpano riippuu muokattavan metatieto-objektin tyypistä.
Riippuen välilehden vasemmassa ikkunassa valitun oikeusjoukon nimestä, välilehden oikeassa ikkunassa tietyissä toiminnoissa on valintamerkki toiminnon nimen vasemmalla puolella. Tämä symboli osoittaa, että tämä toiminto on sallittu valitulle merkistölle. Vastaavasti tämän toiminnon suorittaminen sallitaan käyttäjälle, jolle tällainen oikeudet on määritetty (katso kappale "Oikeuksien myöntäminen" sivulla 117).
Voit muokata sallittujen toimintojen luetteloa. Voit ottaa tietyn toiminnon käyttöön napsauttamalla toiminnon nimen vasemmalla puolella olevaa kehystä. Kehykseen ilmestyy valintamerkki, joka osoittaa, että tämä toiminto valitulle tietoelementille on sallittu. Napsauttamalla hiirtä uudelleen voit poistaa valintamerkin ja siten estää valitun toiminnon suorittamisen.
Voit lukea lisää muokkausoikeusjoukkojen osiosta ”Oikeuksien määrittely” sivulla 117.
Ominaisuuspaletin "Siirto"-välilehti. Jos "Distributed Information Base Management" -komponentti on asennettu tietokoneeseen, "Configuration - Metadata" -ikkunassa avataan metatieto-objektille ominaisuuspaletti tietojen varastointiin liittyvien metatietoobjektien tyypeille (vakio, hakemisto, asiakirja, Tilikartta, kalenteri) sisältää Siirto-välilehden tietyn metatieto-objektin jakelualueen muokkaamista varten.
Kuvaus sen kanssa työskentelystä on "Hajautettujen tietokantojen hallinta" -komponentin käyttöoppaassa.
Metatieto-objektien luetteloiden muokkaaminen
Kuten edellä mainittiin, koostetut metatieto-objektit voivat sisältää muita metatieto-objekteja. Työskentely tällaisten alisteisten objektien kanssa voidaan suorittaa sekä "Configuration - Metadata" -ikkunassa että ikkunoissa, joissa muokataan niitä metatieto-objekteja, joille ne ovat alisteisia. Tätä tarkoitusta varten muokkausikkunassa on erityinen ohjauselementtien ryhmä. Tällainen ryhmä koostuu aina:
ikkunat metatieto-objektien luettelon katseluun;
painikkeet metatieto-objektien luettelon hallintaan;
painikkeet ominaisuuspaletin kutsumiseksi, joita voidaan käyttää tämän luettelon metatieto-objektien ominaisuuksien muokkaamiseen.
Yleensä tällainen ohjauselementtien ryhmä on suljettu kehykseen, jossa on ryhmän otsikko. Riippuen kootun metatieto-objektin tyypistä, jonka muokkausikkunassa tällainen ohjauselementtien ryhmä on, otsikko voi olla erilainen - "Tiedot", "Laskurit", "Dimensions", "Resurssit" jne., mutta joka tapauksessa ohjauslaitteet Näiden ryhmien elementit toimivat samalla tavalla ja suorittavat samanlaisia toimintoja.
Alla hahmotellaan tekniikoita näiden ryhmien ohjauselementtien käyttämiseksi alisteisten metatieto-objektien luetteloiden kanssa.
Luo uusi metatieto-objekti. Luo uusi metatieto-objekti napsauttamalla Uusi-painiketta. Uusi objekti ilmestyy metatietoobjektien luetteloon, ja ominaisuuspaletti tulee automaattisesti näkyviin näytölle, jotta voit muokata luodun objektin ominaisuuksia.
Äskettäin luodulle metatieto-objektille annetaan ehdollinen nimi, joka koostuu sanasta "Uusi" ja numerosta - uuden metatieto-objektin sarjanumerosta. Ominaisuudet-paletti metatietoobjektin ominaisuuksien muokkaamista varten sisältää oletusasetukset.
Metatietoobjektin ominaisuuksien muokkaaminen. Jos haluat muokata luettelossa jo olevan metatieto-objektin ominaisuutta, sinun on kutsuttava ominaisuuspaletti kaksoisnapsauttamalla hiiren vasenta painiketta metatieto-objektin nimessä. Voit myös avata ominaisuuspaletin "Muokkaa"-painikkeella.
Metatieto-objektin ominaisuuksien muokkaaminen ominaisuuspaletilla tapahtuu yleisten sääntöjen mukaisesti, jotka on esitetty alla kohdassa "Metatieto-objektien ominaisuudet".
Metatietoobjektin poistaminen. Jos haluat poistaa metatietoobjektin, sinun on valittava sen nimi luettelosta hiirellä tai näppäimillä ja napsauta "Poista" -painiketta. Vahvistuksen jälkeen määritetty metatietoobjekti poistetaan.
Järjestä metatieto-objektien luettelo. Listassa olevat metatietoobjektien tunnisteet voidaan tarvittaessa järjestää haluttuun järjestykseen. Jos haluat järjestää tunnisteen uudelleen, sinun on valittava se luettelosta ja käytettävä tietoluettelon oikealla puolella olevia painikkeita ("Siirrä ylös"), ("Siirrä alas") ja ("Järjestä").
Ensi silmäyksellä objektien muokkausikkuna ja ominaisuuspaletti kopioivat toisensa. Konfigurointiobjektien muokkausikkuna on tarkoitettu ensisijaisesti uusien objektien nopeaan luomiseen. Objektin muokkausikkuna auttaa luomaan nopeasti tuntemattoman konfigurointiobjektin ja tarjoaa kätevän pääsyn tarvittaviin ominaisuuksiin. Mitä tulee ominaisuuspalettiin, se tarjoaa yhden ehdottoman korvaamattoman ominaisuuden. Tosiasia on, että se ei ole rakenteeltaan sidottu mihinkään tietyntyyppisiin konfigurointiobjekteihin. Sen sisältö muuttuu sen mukaan, mikä objekti on nykyinen. Tästä johtuen se voi "muistaa", mikä objektin ominaisuus siinä on valittuna, ja siirryttäessä toiseen puun objektiin se korostaa saman ominaisuuden, mutta eri objektin.
Hakemistot.
Mikä on hakemisto Hakemiston määritysobjekti on suunniteltu toimimaan tietoluetteloiden kanssa. Näiden luetteloiden ominaisuudet ja rakenne on kuvattu kohdassa Hakemiston konfiguraatioobjektit, joiden perusteella alusta luo tietokantaan taulukoita näiden hakemistojen tietojen tallentamiseksi. Hakemisto koostuu elementeistä. Käyttäjä voi itsenäisesti lisätä uusia elementtejä hakemistoon työskennellessään. Tietokannassa jokainen hakemistoelementti on erillinen tietue päätaulukossa, joka tallentaa tiedot tästä hakemistosta. Jokainen hakemistoelementti sisältää yleensä lisätietoa, joka kuvaa tätä elementtiä tarkemmin. Koska nämä konfigurointiobjektit liittyvät loogisesti Directory-objektiin, niiden sanotaan olevan kyseisen objektin alaisia. Tietokannassa hakemisto tallennetaan taulukon muodossa, jonka rivit sisältävät listaelementtejä ja jokainen tässä taulukossa oleva attribuutti (standardi tai kehittäjän luoma) vastaa erillistä saraketta. Järjestelmä piilottaa kehittäjältä koko tiedon tallentamiseen liittyvän "teknisen" osan: hakemistoon luodaan useita taulukoita tietokantaan, jotka on linkitetty ainutlaatuisella kentällä. (Linkki), taulukkokentillä on tietyt tyypit jne. Järjestelmä tekee kaiken tämän itse. Meidän on vain lisättävä alisteinen objekti hakemiston määritysobjektiin " Taulukkoosa." Käytön helpottamiseksi hakemistoelementit voidaan ryhmitellä jonkin periaatteen mukaan. Ryhmittelyä kutsutaan hierarkiaksi, hierarkiaa on kahta tyyppiä:
ryhmien ja elementtien hierarkia (ryhmä hakemistoelementtejä toimii ylätasona)
elementtien hierarkia (emo on yksi hakemistoelementeistä)
Yhden hakemiston elementit voivat olla toisen hakemiston elementtien tai ryhmien alisteisia. 1C: Enterprise -järjestelmässä tämä saavutetaan määrittämällä luettelo hakemiston omistajista jokaiselle Directory-määritysobjektille. Joskus syntyy tilanteita, joissa joidenkin elementtien on oltava aina olemassa hakemistossa käyttäjän toimista riippumatta. Hakemiston määritysobjektin avulla voit kuvata minkä tahansa määrän tällaisia hakemistoelementtejä. Niitä kutsutaan ennalta määrätty hakemiston elementtejä. Ennalta määritetyt elementit eroavat tavallisista elementeistä siinä, että ne luodaan konfiguraattorissa ja että käyttäjä ei voi poistaa niitä. Hän voi tehdä kaikki muut toiminnot niillä, mukaan lukien nimeäminen uudelleen. Käyttöliittymässä ennalta määritetyt hakemistoelementit on merkitty erityisellä kuvakkeella.
Ennalta määritetyt elementit
Seuraavat ennalta määritettyjen elementtien ominaisuudet erotetaan toisistaan:
konfigurointialgoritmit voivat luottaa ennalta määritettyihin elementteihin (koska niitä on mahdollista käyttää sisäänrakennetusta kielestä nimellä);
ennalta määritetyt elementit ovat tietokantaobjekteja, joita ei voi poistaa 1C Enterprise -tilassa.
Tavalliset elementit ovat "ei-pysyviä" määritystä varten. Kun käyttäjä työskentelee, ne voivat ilmestyä tai kadota. Siksi, vaikka kokoonpano voi erottaa ne toisistaan, se ei voi luottaa siihen, että ne suorittavat mitään algoritmeja niiden "pysymättömyyden" vuoksi. Ennalta määrätyt elementit sen sijaan ovat "kiinteitä". Käyttäjän työn aikana ne ovat aina paikoillaan eivätkä voi kadota.
Perus- ja tietokantakokoonpano Kehittäjälle tarkoitettua kokoonpanoa kutsutaan peruskokoonpanoksi. Määritystä, jota käyttäjät käyttävät, kutsutaan tietokantakokoonpanoksi. Pääkonfiguraatiota voidaan muokata. Et voi muokata tietokannan kokoonpanoa, voit vain päivittää tietokannan kokoonpanon pääkokoonpanon perusteella. Konfigurointivarasto sisältää ryhmäkehitykseen tarkoitetut kokoonpanot. Sitä ei tallenneta yksittäisen kokoonpanon muodossa, vaan erillisten objektien muodossa konfigurointiversioiden yhteydessä. Siten voimme saada minkä tahansa version asetukset arkistosta - tätä varten se "kootaan" vaaditun version objekteista. Kuvittele nyt, että kaikkien tämäntyyppisten kokoonpanojen välillä on mahdollisuus verrata ja päivittää. Tässä tapauksessa on erittäin helppo hämmentää, ja nimi Peruskokoonpano heijastaa täydellisesti kaikkien muutosten perimmäistä tavoitetta. Jos nämä muutokset eivät vaikuta tietokannan rakenteeseen (esimerkiksi jos taulukoita ei tarvitse muuttaa, jos vain ohjelmakoodi jossain moduulissa on muuttunut), voit päivittää tietokannan kokoonpanon keskeyttämättä käyttäjien työtä -dynaaminen päivitys. Mutta jos muutokset koskevat tietokannan rakennetta, esimerkiksi hakemistoon on lisätty uusi attribuutti tai olemassa olevan attribuutin tyyppi on muuttunut, kaikki käyttäjät on lopetettava. Kehittäjä voi aina verrata pääkokoonpanoa ja tietokantakonfiguraatiota ja palata pääkonfiguraation alkuperäiseen tilaan tietokantakokoonpanon avulla.
Hakemistolomakkeet: Riippuen siitä, mitä toimintoja haluamme suorittaa hakemiston kanssa, meidän on näytettävä hakemisto "eri näkymissä". Järjestelmä pystyy itsenäisesti generoimaan kaikki lomakkeet, joita tarvitaan hakemiston sisältämien tietojen esittämiseen. Lisäksi järjestelmä "tietää", mitä lomakkeita on käytettävä missä tilanteissa. Yleisesti ottaen hakemiston näyttämiseen eri tilanteissa tarvitaan enintään viisi hakemistolomaketta.
Taulukko 3.1. Hakemistolomakkeet
|
Kontekstivalikossa ja ominaisuuspaletissa (kuva 3.3) |
Lomakkeen suunnittelijassa (kuva 3.2) |
Lomake-välilehdellä (Lomakkeet…) (Kuva 3.1) |
|
Objektin muoto |
Hakemistoelementtilomake |
elementti |
|
Ryhmämuoto |
Hakemistoryhmälomake | |
|
Luettelolomake |
Hakemistoluettelolomake | |
|
Valintalomake |
Hakemiston valintalomake | |
|
Ryhmävalintalomake |
Hakemistoryhmän valintalomake |
Ryhmän valinta |
Huomaa, että konfiguraattorin eri paikoissa samoja lomakkeita kutsutaan hieman eri tavalla. Tosiasia on, että kontekstivalikko ja ominaisuuspaletti näyttävät konfigurointiobjektien ominaisuudet. Ne ovat samat kaikille konfigurointiobjekteille. Ja lomakkeiden suunnittelijassa ja lomakevälilehdellä näiden ominaisuuksien esitykset näytetään ymmärrettävämmässä muodossa.
Kuva 3.1 Lomakkeet

Kuva 3.2 Hakemistoelementtilomake

Kuva 3.3 Kohteen perusmuoto
"Elementin muoto" käytetään hakemistokohteen muokkaamiseen tai luomiseen. "Ryhmälomake" käytetään hakemistoryhmän muokkaamiseen tai luomiseen. Ryhmä sisältää yleensä paljon vähemmän tietoa kuin itse hakemistoelementti. Siksi se vaatii erillisen muodon, joka eroaa elementtimuodosta. "Listalomake" käytetään näyttämään luettelo hakemiston kohteista. "Valintalomake" käytetään valitsemaan jokin hakemistoelementeistä jonkin muotoisessa kentässä. Samalla valintalomake on yksinkertaisempi kuin luettelolomake, koska monia yksityiskohtia voidaan näyttää luettelolomakkeessa. Ja kun valitsemme elementin (esimerkiksi asiakirjassa), meidän tarvitsee vain tietää nimi. Siksi voit käyttää erillistä, yksinkertaisempaa lomaketta valintaan. "Ryhmävalintalomake" käytetään, kun jossain muodossa olevasta kentästä ei tarvitse valita vain hakemistoelementti, vaan yksi sen ryhmistä. Samanaikaisesti ryhmän valintalomake on yksinkertaisempi kuin elementin valintalomake, koska ryhmä sisältää yleensä paljon vähemmän tietoa kuin itse hakemistoelementti. Mikä tahansa muoto voidaan kuvata konfiguraattorissa. Sellaisen kuvauksen luomiseksi on olemassa alisteinen konfigurointiobjekti Form, joka on jonkin sovellusobjektin alisteinen, mutta se voi olla olemassa itsenäisesti.
Lomake palvelee tietokannan tietojen "visualisointia". Se esittää nämä tiedot käyttäjäystävällisessä muodossa ja antaa sinun kuvailla algoritmeja, jotka seuraavat käyttäjän työtä lomakkeessa näytetyillä tiedoilla.
KÄYTÄNNÖN OSA
Ensinnäkin tarvitsemme luettelon palveluita tarjoavista yrityksen työntekijöistä. Sitten tarvitsemme luettelon asiakkaista, joiden kanssa yrityksemme työskentelee. Tämän jälkeen tarvitsemme luettelon palveluista, joita yrityksemme voi tarjota, ja luettelon materiaaleista, joita voidaan kuluttaa. Lisäksi tarvitsemme luettelon varastoista, joissa materiaalit voivat sijaita.
Laboratoriotyö nro 2
Alijärjestelmät.
Oppitunnin kesto on noin 45 minuuttia.
TEOREETTINEN OSA
Mikä on alijärjestelmä:
Alijärjestelmät ovat 1C:Enterprise-rajapinnan rakentamisen pääelementtejä. Siksi ensimmäinen asia, josta aloitetaan konfiguroinnin kehittäminen, on alijärjestelmien kokoonpanon suunnittelu.
Samaan aikaan kehittäjällä on tärkeä ja vastuullinen tehtävä - harkita huolellisesti alijärjestelmien koostumusta ja sitten huolellisesti ja mielekkäästi linkittää luomansa konfigurointiobjektit alijärjestelmiin.
Riisi. 2.1. Alijärjestelmät
KÄYTÄNNÖN OSA
Jokainen konfigurointiobjekti voidaan sisällyttää yhteen tai useampaan alijärjestelmään, jossa se näytetään.
Nyt luomme kokoonpanoomme viisi uutta alijärjestelmän konfigurointiobjektia, joilla on nimet: " Kirjanpito", "Palkanlaskenta", "Materiaalien kirjanpito", "Palvelujen tuottaminen" Ja "Yhtiö". Voit tehdä tämän seuraavasti:
Alijärjestelmän lisääminen "Configurator"-tilassa:
Luodaksesi uusia alijärjestelmiä, laajenna haara" Ovat yleisiä" konfigurointiobjektipuussa napsauttamalla +
hänen vasemmalle puolelleen.
Valitse sitten haara" osajärjestelmät", avaa sen kontekstivalikko ja valitse kohde " Lisätä" tai napsauta vastaavaa painiketta määritysikkunan komentopaneelissa.

Riisi. 2.2. Määritysobjektien puu
Tämän jälkeen järjestelmä avaa ikkunan konfigurointiobjektin muokkaamista varten.

Riisi. 2.3. Kirjanpidon alajärjestelmä
Asetetaan alijärjestelmän nimi - " Kirjanpito". Nimen perusteella alusta luo automaattisesti synonyymin - " Kirjanpito".
Konfigurointiobjektin nimi ja synonyymi:
Nimi on minkä tahansa konfigurointiobjektin pääominaisuus. Kun uusi objekti luodaan, järjestelmä antaa sille automaattisesti nimen.
Omaisuus Synonyymi millä tahansa konfiguraatioobjektilla on myös. Se on tarkoitettu tallentamaan konfigurointiobjektille "vaihtoehtoinen" nimi, jota käytetään ohjelmamme käyttöliittymäelementeissä, eli näytetään käyttäjälle. Siksi synonyymille ei käytännössä ole rajoituksia.

Riisi. 2.4. Kirjanpidon alajärjestelmä
Sovelluksen käyttöliittymän parantamiseksi voimme myös asettaa kuvan näyttämään alijärjestelmän.
Järjestelmä luo yleiskuvan konfigurointiobjektin ja avaa ikkunan sen ominaisuuksien muokkaamista varten.
Voit antaa kuvalle oman nimesi sekä valita oman kuvan paikalliselta levyltä. Jos haluat katsella kuvia, valitse ruutu " Näytä". Valitsemamme kuva tulee näkyviin yleiseen kuvankäsittelyikkunaan. Sulje konfigurointiobjektin muokkausikkuna
Olemme siis palanneet kirjanpitoalijärjestelmän määritysobjektin muokkausikkunaan. Näemme, että valitsemamme samanniminen kuva on asennettu alijärjestelmän kuvaksi.
Siten 1C Enterprise -rajapinnassa alijärjestelmän synonyymi näytetään osan nimenä, ja määritetty kuva näytetään sen yläpuolella.

Riisi. 2.5. Määritysobjektien puu
Valitaan haara" Alijärjestelmät", painaa nappia " Lisätä" konfigurointiobjektien puussa ja luo alijärjestelmiä nimillä " Materiaalikirjanpito" ja " Palvelujen tarjoaminen". Laitetaan kuvia heille.
Käytetään nyt toista tapaa lisätä alijärjestelmiä. Kutsutaanpa jonkin luodun alijärjestelmän kontekstivalikkoa. Valitse kohde " Lisätä". Se on jaettu kahteen alakohtaan. Valitse alakohde " alajärjestelmä" voit lisätä alijärjestelmän, joka on samalla hierarkiatasolla kuin valittu. alakohdan valitseminen " SlaveSubsystem" antaa sinun lisätä valitun alijärjestelmän Koska kokoonpanomme ei suunnittele monimutkaista monitasoista rakennetta, valitsemme ensimmäisen vaihtoehdon ja lisäämme alijärjestelmän ". Palkkalaskenta". Laitetaan se kuvaksi yleiskuvaksi" palkka" lisäämällä se tiedostosta " palkka".
Lisätään lopuksi Enterprise-alijärjestelmä hallinta- ja palvelutoimintojen käyttöä varten.

Riisi. 2.6. Alijärjestelmät
Sovellusratkaisun osiopaneeli 1C:Enterprise-tilassa:
Käynnistetään 1C Enterprise virheenkorjaustilassa ja katsotaan muutosten tulos. Kehittämämme sovelluksen ulkoasu on muuttunut. Välittömästi päävalikon alapuolella on sovellusosiopaneeli, jossa näkyvät luomamme osajärjestelmät. Lisäksi kaikki osiot näytetään ominaisuuksiensa valittujen kuvien kanssa. Osat esitetään hyperlinkeinä, joita napsauttamalla käyttäjä voi avata aiheeseen liittyviä asiakirjoja, hakemistoja, raportteja jne.
Huomaa tämä osio Työpöytä oletuksena alustan luoma. Se on suunniteltu ottamaan huomioon käyttäjän useimmin käyttämät asiakirjat, raportit jne.
Osioiden järjestys Configurator-tilassa:
Emme kuitenkaan ole täysin tyytyväisiä osajärjestelmien järjestykseen. Muutetaan se.
Suljetaan sovellus ja palataan konfiguraattoriin. Valitaan määritysobjektipuun juuri" Sukunimi", Napsauta hiiren oikeaa painiketta, avaa kontekstivalikko ja valitse kohta " Avaa konfigurointikomentojen käyttöliittymä"
avautuvassa ikkunassa " Komentoliittymä" näet luettelon luomistasi alijärjestelmistä (sovellusosista). Järjestetään ensin yrityksemme tuotantotoimintaa kuvaavat osajärjestelmät: “ Materiaalikirjanpito"ja" Palvelujen tarjoaminen", sitten kirjanpitotoiminta ja työntekijöiden palkkojen laskeminen: " Kirjanpito"ja" Palkkalaskenta"ja sitten alijärjestelmä" Yhtiö».

Riisi. 2.7. Komentoliittymä
1C:Enterprise-tilassa:
Käynnistetään 1C Enterprise virheenkorjaustilassa ja katsotaan, että alijärjestelmien järjestys sovellusosiopaneelissa on muuttanut tapaa, jolla se asetettiin.
Huomautus:
Kunkin oppitunnin onnistuneen suorittamisen jälkeen on suositeltavaa tallentaa asetukset suorittamalla päävalikon komento Hallinta> Lataa tietokanta. Lataa tietokanta suorittamalla: Hallinta> Lataa tietokanta.
Konfigurointiobjektin muokkausikkuna ja ominaisuuspaletti
Ensi silmäyksellä objektien muokkausikkuna ja ominaisuuspaletti kopioivat toisensa. Konfigurointiobjektien muokkausikkuna on tarkoitettu ensisijaisesti uusien objektien nopeaan luomiseen. Objektin muokkausikkuna auttaa luomaan nopeasti tuntemattoman konfigurointiobjektin ja tarjoaa kätevän pääsyn tarvittaviin ominaisuuksiin.
Mitä tulee ominaisuuspalettiin, se tarjoaa yhden ehdottoman korvaamattoman ominaisuuden. Tosiasia on, että se ei ole rakenteeltaan sidottu mihinkään tietyntyyppisiin konfigurointiobjekteihin. Sen sisältö muuttuu sen mukaan, mikä objekti on nykyinen. Tästä johtuen se voi "muistaa", mikä objektin ominaisuus siinä on valittuna, ja siirryttäessä toiseen puun objektiin se korostaa saman ominaisuuden, mutta eri objektin.
Kontrollikysymykset:
Mihin alijärjestelmän määritysobjektia käytetään?
Kuinka kuvata konfiguraation loogista rakennetta käyttämällä alijärjestelmäobjekteja.
Kuinka ohjata alijärjestelmien tulostusjärjestystä ja näyttöä kokoonpanossa.
Mikä on konfigurointiobjektin muokkausikkuna ja miten se eroaa ominaisuuspaletista.
Ensi silmäyksellä objektien muokkausikkuna ja ominaisuuspaletti kopioivat toisensa. Konfigurointiobjektien muokkausikkuna on tarkoitettu ensisijaisesti uusien objektien nopeaan luomiseen. Objektin muokkausikkuna auttaa luomaan nopeasti tuntemattoman konfigurointiobjektin ja tarjoaa kätevän pääsyn tarvittaviin ominaisuuksiin.
Mitä tulee ominaisuuspalettiin, se tarjoaa yhden ehdottoman korvaamattoman ominaisuuden. Tosiasia on, että se ei ole rakenteeltaan sidottu mihinkään tietyntyyppisiin konfigurointiobjekteihin. Sen sisältö muuttuu sen mukaan, mikä objekti on nykyinen. Tästä johtuen se voi "muistaa", mikä objektin ominaisuus siinä on valittuna, ja siirryttäessä toiseen puun objektiin se korostaa saman ominaisuuden, mutta eri objektin.
Hakemistot.
Mikä on hakemisto
Hakemiston määritysobjekti on suunniteltu toimimaan tietoluetteloiden kanssa. Näiden luetteloiden ominaisuudet ja rakenne on kuvattu kohdassa Hakemiston konfiguraatioobjektit, joiden perusteella alusta luo tietokantaan taulukoita näiden hakemistojen tietojen tallentamiseksi.
Hakemisto koostuu elementeistä. Käyttäjä voi itsenäisesti lisätä uusia elementtejä hakemistoon työskennellessään.
Tietokannassa jokainen hakemistoelementti on erillinen tietue päätaulukossa, joka tallentaa tiedot tästä hakemistosta.
Jokainen hakemistoelementti sisältää yleensä lisätietoa, joka kuvaa tätä elementtiä tarkemmin. Koska nämä konfigurointiobjektit liittyvät loogisesti Directory-objektiin, niiden sanotaan olevan kyseisen objektin alaisia.
Tietokannassa hakemisto tallennetaan taulukon muodossa, jonka rivit sisältävät listaelementtejä ja jokainen tässä taulukossa oleva attribuutti (standardi tai kehittäjän luoma) vastaa erillistä saraketta.
Järjestelmä piilottaa kehittäjältä koko tiedon tallentamiseen liittyvän "teknisen" osan: hakemistoon luodaan useita taulukoita tietokantaan, jotka on linkitetty ainutlaatuisella kentällä. (Linkki), taulukkokentillä on tietyt tyypit jne. Järjestelmä tekee kaiken tämän itse. Meidän on vain lisättävä alisteinen objekti hakemiston määritysobjektiin " Taulukkoosa."
Käytön helpottamiseksi hakemistoelementit voidaan ryhmitellä jonkin periaatteen mukaan. Ryhmittelyä kutsutaan hierarkiaksi, hierarkiaa on kahta tyyppiä:
- ryhmien ja elementtien hierarkia (ryhmä hakemistoelementtejä toimii ylätasona)
- elementtien hierarkia (emo on yksi hakemistoelementeistä)
Yhden hakemiston elementit voivat olla toisen hakemiston elementtien tai ryhmien alisteisia. 1C: Enterprise -järjestelmässä tämä saavutetaan määrittämällä luettelo hakemiston omistajista jokaiselle Directory-määritysobjektille.
Joskus syntyy tilanteita, joissa joidenkin elementtien on oltava aina olemassa hakemistossa käyttäjän toimista riippumatta. Hakemiston määritysobjektin avulla voit kuvata minkä tahansa määrän tällaisia hakemistoelementtejä. Niitä kutsutaan ennalta määrätty hakemiston elementtejä.
Ennalta määritetyt elementit eroavat tavallisista elementeistä siinä, että ne luodaan konfiguraattorissa ja että käyttäjä ei voi poistaa niitä. Hän voi tehdä kaikki muut toiminnot niillä, mukaan lukien nimeäminen uudelleen. Käyttöliittymässä ennalta määritetyt hakemistoelementit on merkitty erityisellä kuvakkeella.
Ominaisuudet-ikkuna objekti (kuva 1) on yksi järjestelmän pääikkunoista. Sitä käytetään syöttämään ja tarkastelemaan parametriarvoja kaikentyyppisille järjestelmän kohteille (esimerkiksi prosessit, subjektit, toimintoobjektit).
Avata Ominaisuudet-ikkuna objektiin pääsee käsiksi useilla tavoilla. Aseta kohdistin puussa olevan kohteen päälle Navigaattori tai sisään Hakemisto-ikkuna. Napsauta sitten joko työkalupalkin painiketta tai käytä pikanäppäintä "Ctrl+E" tai napsauta objektin kontekstivalikon kohtaa. Ominaisuudet.
Ikkunan otsikko sisältää sen objektin nimen, jonka ominaisuudet ovat avoinna ikkunassa, ja sen hakemiston nimen, johon objekti on tallennettu. Hakemiston nimi näkyy suluissa.
Ikkunan otsikon alla on työkalupalkki ja ohjauspainikkeet. Tallentaa Ja kiinni.
Kuvaus työkalupalkin painikkeiden tarkoituksesta on taulukossa 1.
| Painike | Nimi | Kuvaus |
|---|---|---|
| Tallenna objekti | Tallentaa muutokset objektin parametriarvoihin, Ominaisuudet-ikkuna kohde ei ole suljettu. | |
| Päivitä objekti | Päivittää parametriarvot ikkunassa. Automaattinen omaisuuden päivitys otetaan käyttöön valitsemalla valintaruutu Objektin ominaisuuksien automaattinen päivitys V Käyttäjäasetukset (Päävalikko → Koti → Käyttäjäasetukset→ välilehti Lisäksi). Jos valintaruutu on valittuna, objektin ominaisuuksia käytettäessä luetaan nykyiset tiedot tietokannasta eli kutsutaan "Päivitä"-toiminto. On kätevää käyttää tätä valintaruutua, kun työskentelet yhteistyössä tietokannan kanssa. Valintaruudun valitseminen voi hidastaa järjestelmää avattaessa objektin ominaisuuksia. | |
| Automaattinen erottimen asennon valinta | Ottaa käyttöön tai poistaa käytöstä erottimen sijainnin automaattisen valinnan ikkunan ylä- ja alaosan välillä näytettävien parametrien optimaalista näyttämistä varten. Jos painiketta painetaan, erottimen paikka valitaan automaattisesti. | |
| Synkronoida | Ottaa synkronoinnin käyttöön tai poistaa sen käytöstä Ominaisuudet ikkunat. | |
| Raportit | Avaa luettelon luotettavista raporteista. Painike on aktiivinen, jos objektista voidaan luoda raportti. | |
| Toiminnot | Avaa lisävalikon. |
Taulukko 1. Ominaisuudet-ikkunan työkalurivi
Napsauta hiiren kakkospainikkeella parametriluetteloaluetta, jolloin saadaan esiin kontekstivalikko, jonka kokoonpano riippuu siitä, mistä työtilan osasta sitä kutsutaan: ylhäältä vai alhaalta.
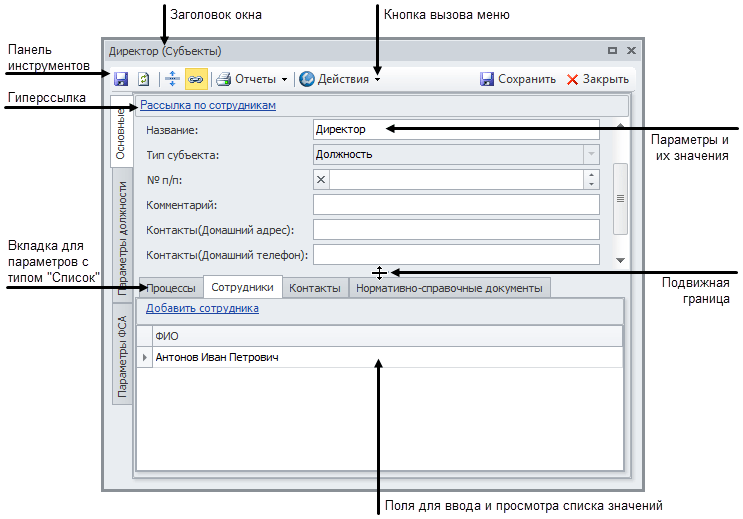
Kuva 1. Ominaisuudet-ikkuna esine
Ikkunan työalue koostuu kahdesta osasta: ylä- ja alaosasta, jotka on erotettu liikkuvalla reunalla. Yläosassa on luettelo objektiparametreista ja kentät niiden arvojen syöttämiseen. Jos parametriluettelo ei mahdu kokonaan ikkunaan, luettelon ylä- ja alareunaan ilmestyy painikkeita, joilla voit vierittää sitä. Tämä luettelo voi näyttää kaikentyyppisiä parametreja, paitsi "Lista"-tyypin parametrit, jotka voidaan näyttää alareunan välilehdillä Ominaisuudet ikkunat esine. Muun tyyppiset parametrit sijoitetaan objektiparametriluokkavälilehdille (teksti voi viitata niihin myös yksinkertaisesti parametrivälilehdillä).
Huomio!
Pakolliset kentät on merkitty "*"-symbolilla.
Välilehtien alareunassa näkyvät "Lista"-tyypin parametrit. Joidenkin arvot syötetään käyttämällä hyperlinkkejä.
Kun siirrät hiiren parametrin otsikon, välilehden nimen tai hyperlinkkien päälle, kuvaukset sisältävät työkaluvihjeet näytetään (katso).
Työkalupalkin painikkeiden kuvaus Ominaisuudet ikkunat objekti näkyy taulukossa 1.
Objektin ominaisuuksien ikkunavalikko
Sisään tulevalle esineelle Ominaisuudet-ikkuna useita valikkoja voidaan avata: valikko avataan painikkeella Toiminnot(teksti voi viitata myös valikkoon Toiminnot), sekä pikavalikoita, joita kutsutaan hiiren oikealla painikkeella ikkunan työalueella (kuva 2).

Kuva 2. Valikko Ominaisuudet ikkunat esine
Kuvaus painikkeen pudotusvalikon kohteiden tarkoituksesta Toiminnot V Ominaisuudet-ikkuna objekti näkyy taulukossa 2.
| Valikkokohta | Kuvaus |
|---|---|
| Näytä objektiluettelot | Avaa luettelon objektiparametreista, joiden tyyppi on "Lista". Parametrin nimen napsauttaminen avaa erityisen ikkunan arvojen katseluun ja syöttämiseen. Kuvaus listojen tarkoituksesta on nähtävissä objektimallissa (katso). Luettelot voidaan näyttää välilehtinä Ominaisuudet-ikkuna esine. |
| Siirry luetteloon | Avautuu ikkuna luettelon kohteista hakemistossa, johon annettu objekti kuuluu. |
| Kaiuttimen asetukset | Avaa ikkunan Kaiuttimen asetukset Objekti malli Näytä Käytä ja sulje sitten ikkuna Kaiuttimen asetukset. Napsauttamalla painiketta Oletus Käytä ja sulje ikkuna. |
| Välilehtien asettaminen | Avaa ikkunan Välilehtien asettaminen |
| Näytä muutoshistoria (Ctrl+H) | Avaa Tarkastus-ikkunan nähdäksesi tietoja objektiin tehdyistä muutoksista. Lisätietoa "Tarkastus"-ikkunassa työskentelystä on kirjoitettu sisään. |
| Viittausten etsiminen objektiin (Ctrl+L) | Avaa ikkunan Viittausten etsiminen esineeseen tarkastellaksesi liittyviä objekteja ja ohjataksesi linkkejä. Lisätietoja työskentelystä "Hae linkkejä kohteeseen" -ikkunassa on kirjoitettu. |
| Käyttöoikeudet | Avaa ikkunan, jossa voit määrittää objektin käyttöoikeudet. Katso lisätietoja. |
Taulukko 2. Kohteet kohteen ominaisuusikkunan "Toiminnot"-painikkeen pudotusvalikossa
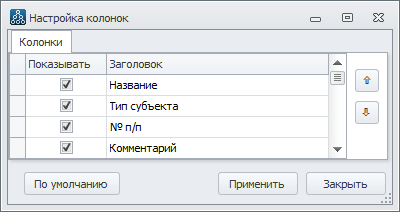
Kuva 3. Ikkuna Kaiuttimen asetukset
Ylhäältä ja alapuolelta Ominaisuudet ikkunat objektin kontekstivalikot voidaan kutsua esiin. Ne sisältävät useimmin käytetyt valikkokohdat. Näiden valikkojen sisältö vastaa osittain painikkeen pudotusvalikon sisältöä Toiminnot.
Kuvaus kontekstivalikon ylimpien kohteiden tarkoituksesta Ominaisuudet ikkunat objekti näkyy taulukossa 3.
| Valikkokohta | Kuvaus |
|---|---|
| | |
| Kopioi solun teksti | |
| Avaa Excelissä | Siirtää objektin ominaisuuksien luettelon MS Exceliin taulukon muodossa. |
| Kaiuttimen asetukset | Avaa ikkunan Kaiuttimen asetukset(Kuva 3). Ikkuna näyttää kaikki objektin parametrit. Kuvaus parametrien tarkoituksesta löytyy kohdasta Objekti malli(cm. ). Napsauta kenttää hiirellä Näytä kytkee päälle ja pois parametrien näytön ohjaamalla näytettävien parametrien järjestystä nuolipainikkeilla. Kun olet kytkenyt näytön päälle tai pois päältä, sinun on napsautettava painiketta Käytä ja sulje sitten ikkuna Kaiuttimen asetukset. Napsauttamalla painiketta Oletus ottaa oletusasetukset käyttöön, minkä jälkeen sinun on napsautettava painiketta Käytä ja sulje ikkuna. |
Taulukko 3. Kontekstivalikon kohteet objektin ominaisuusikkunan yläosassa
Kuvaus alempien kontekstivalikon kohteiden tarkoituksesta Ominaisuudet ikkunat objekti näkyy taulukossa 4.
| Valikkokohta | Kuvaus |
|---|---|
| Avaa kuvaus (Vaihto + F1) | Avaa objektimallissa valitun parametrin kuvauksen. |
| Välilehtien asettaminen | Kutsutaan välilehden otsikkoalueelta. Avaa ikkunan Välilehtien asettaminen. Ikkuna näyttää kaikki objektin parametriluettelot. Välilehtien määrittäminen on samanlaista kuin sarakkeiden määrittäminen. |
| Lisää rivi (sis.) | Lisää uuden rivin luetteloon. |
| Poista valitut rivit (Ctrl + Del) | Poistaa valitut luettelorivit. Jos haluat poistaa useita rivejä, voit valita ne pitämällä Shift-näppäintä painettuna valitaksesi useita rivejä peräkkäin tai Ctrl-näppäintä valitaksesi rivit valikoivasti. |
| Kopioi solun teksti | Sijoittaa valitun solun tekstin leikepöydälle. |
| Lisäasetukset → Kokoa sarakkeet automaattisesti | Jos vaihtoehto on käytössä, sarakkeiden leveys muuttuu automaattisesti, kun ikkunan koko ja näytettyjen sarakkeiden luettelo muuttuvat. Jos vaihtoehto ei ole käytössä, kaikilla sarakkeilla on kiinteä leveys. |
| Lisäasetukset → Avaa Excelissä | Ikkunassa näkyvä objektiluettelo avautuu MS Excel -taulukkona. |
| Avaa parametrin ominaisuudet | Avaa ikkunan valitun solun parametrin muokkaamista varten (objektiparametreja varten). |
| Avaa rivin ominaisuudet (Ctrl + E) | Avaa ikkunan nykyisen luettelorivin muokkausta varten erillisessä ikkunassa. |
Taulukko 4. Kontekstivalikon kohteet objektin ominaisuusikkunan alaosassa
Työskentely listojen kanssa
Lista– Datan esittelymuoto Business Studiossa. Tämä on taulukko, joka sisältää otsikon, taulukon rivit ja kokonaisrivin.
Listaa esimerkkejä:
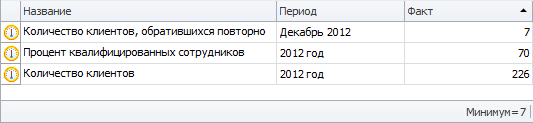
Kuva 4. Esimerkkiluettelo
Kun viet hiiren osoittimen luettelosarakkeen otsikon päälle, näkyviin tulee työkaluvihje, jossa on kuvaus kyseisessä sarakkeessa näkyvästä parametrista (katso ).
Lista-valikko
Listasta voidaan avata useita valikkoja: valikko avataan -painikkeella Toiminnot, sekä luettelon kontekstivalikko, joka avataan napsauttamalla hiiren kakkospainikkeella luettelorivialuetta (kuva 5).
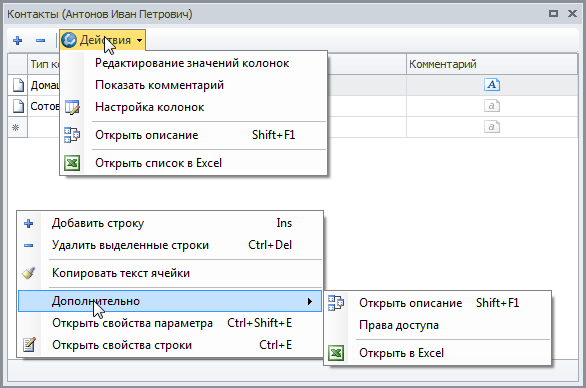
Kuva 5. Luettelo kontekstivalikosta
Luettelon kontekstivalikko on sisällöltään samanlainen kuin välilehdellä näkyvän luettelon kontekstivalikko Ominaisuudet-ikkuna objekti (katso taulukko 4 yllä) pienin eroin:
Luettelo painikevalikon kohdista Toiminnot on annettu alla.
| Nimi | Kuvaus |
|---|---|
| Näytä objektiluettelot | Valikkokohta näkyy valikossa, jos objektilla on "Lista"-tyyppisiä parametreja. Avaa luettelon objektiparametreista, joiden tyyppi on "Lista". Parametrin nimen napsauttaminen avaa erityisen ikkunan arvojen katseluun ja syöttämiseen. Kuvaus listojen tarkoituksesta on nähtävissä objektimallissa (katso). Luettelot voidaan näyttää välilehtinä Ominaisuudet-ikkuna esine. |
| Tämä vaihtoehto ohjaa mahdollisuutta muokata luettelon solujen arvoja. Kun tämä vaihtoehto on käytössä, voit muokata solujen arvoja suoraan luettelossa avaamatta luettelorivin ominaisuusikkunaa. Kun vaihtoehto on poistettu käytöstä kaikissa sarakkeissa, nopea haku on mahdollista solun ensimmäisten merkkien perusteella (katso). | |
| Näytä kommentti | Vaihtoehto ohjaa sen parametrin näyttöä, jolle on asetettu lisäarvo. option Show.Preview = Kyllä (lisätietoja parametrien asetuksista, katso) erityisen kommenttikentän muodossa listarivin alla. |
| Kaiuttimen asetukset | Avaa ikkunan Kaiuttimen asetukset. Ikkuna näyttää kaikki objektin parametrit. Kuvaus parametrien tarkoituksesta löytyy kohdasta Objekti malli(cm. ). Napsauta kenttää hiirellä Näytä kytkee päälle ja pois parametrien näytön ohjaamalla näytettävien parametrien järjestystä nuolipainikkeilla. Kun olet kytkenyt näytön päälle tai pois päältä, sinun on napsautettava painiketta Käytä ja sulje sitten ikkuna Kaiuttimen asetukset. Napsauttamalla painiketta Oletus ottaa oletusasetukset käyttöön, minkä jälkeen sinun on napsautettava painiketta Käytä ja sulje ikkuna. |
| Avaa kuvaus (Vaihto + F1) | Avaa objektimallissa valitun parametrin kuvauksen. |
| Avaa Excelissä | Ikkunassa näkyvä luettelo avautuu MS Excel -taulukkona. |
Taulukko 5. Kohdeluettelon "Toiminnot"-painikkeen pudotusvalikon kohteet
Listaa solun kontekstivalikko
Luettelosolukontekstivalikko avataan napsauttamalla hiiren vasemmalla painikkeella luettelosolualuetta ja sitten hiiren oikealla painikkeella valittua solua (voidaan kutsua vain jos valintaruutu on valittuna Sarakearvojen muokkaaminen painikkeen avattavassa valikossa Toiminnot). Tämän valikon kohteiden avulla voit kopioida solun arvon leikepöydälle, liittää sen leikepöydältä tai poistaa sen.
Hakemisto-valikko.
