Sisäänrakennetun tilin aktivointi. Kaikki menetelmät tilin vahvistamiseksi julkisen palvelun portaalissa. Kuinka aktivoida tili sähköisellä allekirjoituksella
Tässä artikkelissa kuvataan useita tapoja aktivoi järjestelmänvalvojan tili Windowsissa tai saada takaisin menetetyt oikeudet nykyisessä istunnossa vaikka perinteiset menetelmät eivät auta. Tässä tapauksessa saatamme tarvita käynnistyslevyn/flash-aseman, jossa on sopiva Windows-versio.
Kuinka aktivoida järjestelmänvalvojan tili Windows XP:ssä.
Äskettäin asennettu järjestelmä edellyttää, että määrität vähintään yhden tilin tälle tietokoneelle. Mutta heti kun määrität tämän käyttäjän, sinua oletuksena tervehtinyt järjestelmänvalvojan tili katoaa näytöstä eikä näy uudelleen. Katsotaanpa, kuinka järjestelmänvalvojan tili aktivoidaan ja saatetaan takaisin paikoilleen. Voit tehdä tämän etsimällä rekisterihaaran:
HKEY_LOCAL_MACHINE\SOFTWARE\Microsoft\Windows NT\CurrentVersion\Winlogon\Special Accounts\UserList
Sinun on muutettava (tai luotava) DWORD-arvo nimeltä Järjestelmänvalvoja. Annetaan sille arvo 1 (kaksoisnapsauta parametria). Suljetaan rekisteri ja käynnistetään kone uudelleen.
Mahdollisuus kirjautua sisään järjestelmänvalvojan tilillä on nyt aktivoitu. Tietenkin järjestelmänvalvojan tili avattiin sisäänkirjautumista varten ennen. Miten? Kun tervetuloa-ikkuna tulee näkyviin, paina pikanäppäintä useita kertoja CTRL + ALT + DEL. Joten tällä hakkeella ei ole erityisiä oikeuksia. Tässä on vain yksi temppu: usein järjestelmää asennettaessa he eivät aseta salasanaa järjestelmänvalvojalle, he ottavat välittömästi käyttöön tilit järjestelmänvalvojan oikeuksilla, tietysti jo salasanalla suojattuja. Ja tämä ennätys unohtuu kätevästi. Mutta turhaan. Loppujen lopuksi, jos järjestelmänvalvojatilillä ei ole salasanaa (korkeat käyttöoikeudet, muistutan teitä), kuka tahansa vieras voi päästä mihin tahansa tietokonetiedostoon tilioikeuksista riippumatta, vaikka vierastili ei voi edes muokata rekisteriä.
Muuten, jos huomasit, rekisterissä oli muita tilejä, joita et luultavasti edes ajatellut. Niiden joukossa on poistettuja käyttäjiä ja järjestelmätilejä, joita et koskaan käytä. Kuten kuvassa niille annetuista arvoista näkyy, ne ovat kaikki passiivisia. Sinun listasi on erilainen. Yritä antaa tilapäisesti arvo 0 poikasi, vaimosi, veljesi, yliopistosi jne. tilille. Katsotaan pääsevätkö ne tietokoneeseen uudelleenkäynnistyksen jälkeen...
Kuinka aktivoida järjestelmänvalvojan tili Windows 7-, 8- ja 10-käyttöjärjestelmissä.
Suoritamme lisätoimia lanseeratusta konsolista (niin paradoksaalista kuin se meidän tapauksessamme kuulostaa) ylläpitäjän oikeuksilla. Se on tehty
- tai kontekstivalikosta:

- tai yksinkertaisesti pitämällä pikanäppäintä painettuna Ctrl + Vaihto ja suorita ohjelma.
Konsolista nykyisessä istunnossa
Joten helpoin tapa aktivoida järjestelmänvalvojan tili nopeasti on komento:
Verkkokäyttäjän ylläpitäjä /active:yes

Odota, että konsoli vastaa onnistuneesta aktivoinnista. Piilota tili uudelleen toistamalla komento seuraavasti:
Verkkokäyttäjän ylläpitäjä /aktiivinen:ei
Kuitenkin syystä tai toisesta Windows kieltäytyy joskus itsepäisesti näyttämästä järjestelmänvalvojan tiliä. Jos kohtaat ongelmia tässä asiassa, laajennetaan järjestelmän ominaisuuksia ja testataan vedet.
Aktivoi järjestelmänvalvojan tili ennen Windowsin käynnistystä
Nyt korjataan jotain rekisterissä.
- Käynnistämme Windowsin uudelleen ja poistumme valitsemalla tilan Ongelmien karttoittaminen.

- Seuraamme painikkeita, kunnes näemme palautusvaihtoehtojen valintaikkunan, pysähtyen komentoriville:
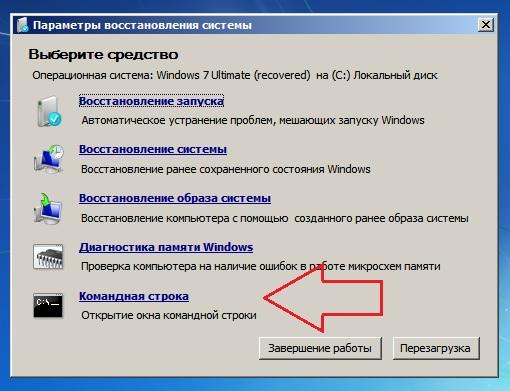
- Rekisterieditorin käynnistäminen regedit ja "työntää" pensasta
HKEY_LOCAL_MACHINE
- Valitse editorin työkalupalkista Tiedosto(Tiedosto) ja Lataa Hive(Lataa pensas)

- yhdistetty Explorer vie sinut Windowsin järjestelmähakemistoon osoitteessa... huomio nyt!
X:\Windows\System32
Tulevien virheiden välttämiseksi:

valitse oikea polku SAM-tiedostoon. Tarvitsemme kansion:
Levy järjestelmän kanssa: \Windows\System32
- joten laajenna polkua avattavalla nuolella ja valitse/etsi levy järjestelmän kanssa (minulla oli se D):

- jatka kansioon config, josta löydät SAM-tiedoston

- sitä me tarvitsemme. Kaksoisnapsauta sitä ja valitse se. Näkyviin tulee välittömästi ikkuna, jossa sinua pyydetään nimeämään se jotenkin. Anna sille mikä tahansa nimi, minä kutsun sitä SuperSAM:

- jos virheitä ei ole, niitä on vain muutama jäljellä. Ajan tätä reittiä:
(katso polkua huolellisesti)
ja säädä parametrin arvoa F, kaksoisnapsauttamalla sitä:

- toinen sarake vasemmalta, kahdeksas arvo ylhäältä. Laita eteen 11 kohdistinta ja paina näppäintä Poistaa.
- Napsauta nyt 1 - ilmestyy 10 . Jos se ei toimi, napsauta oikeassa alakulmassa olevaa painiketta Peruuttaa ja yritä uudelleen. Kunnes siitä tulee tällainen:

- Kaikki. Tallenna, poistu kaikkialta ja tarkista käynnistämällä uudelleen. Tätäkö etsit?

Lue: 616
Kuten aiemmissa käyttöjärjestelmän versioissa, Windows 10:ssä on piilotettu sisäänrakennettu järjestelmänvalvojatili, joka on oletuksena piilotettu ja ei-aktiivinen. Joissakin tilanteissa voi kuitenkin olla hyödyllistä, esimerkiksi jos tietokoneella ei voi tehdä mitään ja luoda uutta käyttäjää, nollata salasana ja paljon muuta. Joskus päinvastoin sinun on poistettava tämä tili käytöstä. Tässä ohjeessa kerrotaan kuinka aktivoida piilotettu Windows 10 -järjestelmänvalvojatili eri tilanteissa. Tarkastelemme myös sisäänrakennetun järjestelmänvalvojan tilin poistamista käytöstä. Huomaan, että jos tarvitset vain käyttäjän, jolla on järjestelmänvalvojan oikeudet, niin oikeat tavat luoda tällainen käyttäjä on kuvattu materiaaleissa.
Piilotetun järjestelmänvalvojan tilin käyttöönotto normaaleissa olosuhteissa
Normaaliolosuhteilla tarkoitamme lisäksi, että voit kirjautua sisään Windows 10:een ja nykyisellä tililläsi on myös tietokoneen järjestelmänvalvojan oikeudet. Näissä olosuhteissa sisäänrakennetun tilin aktivointi ei aiheuta ongelmia.

Windows 10 kannettava flash-asemasta ilman asennusta
Kirjautuaksesi sisään aktivoidulle tilille voit joko kirjautua ulos tai yksinkertaisesti vaihtaa äskettäin aktivoituun käyttäjään - molemmat tehdään napsauttamalla Käynnistä - Nykyinen tili -kuvaketta valikon oikealla puolella. Kirjautumissalasanaa ei vaadita.

Voit myös kirjautua ulos järjestelmästä napsauttamalla hiiren kakkospainikkeella Käynnistä - "Sammuta tai kirjaudu ulos" - "Poistu".
Lähetä valikkoasetukset Windows 10, 8, 7
Tietoja tämän Windows 10 -tilin käyttöönotosta "epätavallisissa" olosuhteissa - artikkelin viimeisessä osassa.
Sisäänrakennetun järjestelmänvalvojan tilin poistaminen käytöstä Windows 10:ssä
Yleensä sisäänrakennetun järjestelmänvalvojan tilin poistamiseksi käytöstä riittää, että käytät samaa menetelmää kuin oppaan ensimmäisessä osassa, käynnistät komentorivin ja annat sitten saman komennon, mutta avaimella /aktiivinen:ei(nuo. ).

Viime aikoina usein törmätään kuitenkin tilanteeseen, jossa tällainen tili on ainoa tietokoneella (ehkä tämä on joidenkin Windows 10:n lisensoimattomien versioiden ominaisuus) ja syy, miksi käyttäjä haluaa poistaa sen käytöstä, ei osittain toimi. toiminnot ja viestit, kuten "Microsoft Edgeä ei voi avata sisäänrakennetulla järjestelmänvalvojan tilillä. Kirjaudu sisään toisella tilillä ja yritä uudelleen."
Windows 10 Build 18298 (19H1) – parannuksia Exploreriin, Light-teemaan, Käynnistä-valikkoon, näyttökatkelmaan, muistioon ja konsoliin.

Huomautus: ennen alla kuvattujen vaiheiden suorittamista, jos olet työskennellyt sisäänrakennetun järjestelmänvalvojan alaisuudessa pitkään ja sinulla on tärkeitä tietoja työpöydällä ja järjestelmän asiakirjakansioissa (kuvat, videot), siirrä nämä tiedot erillisiin kansiot levyllä (tämä on helpompaa, kun asetat ne "tavallisiin" kansioihin, ei sisäänrakennettuun järjestelmänvalvojaan).
Tässä tilanteessa oikea tapa ratkaista ongelma ja poistaa sisäänrakennettu Windows 10 -järjestelmänvalvojan tili käytöstä on seuraava:
- Luo uusi tili jollakin artikkelissa Windows 10 -käyttäjän luominen (avautuu uuteen välilehteen) kuvatuilla tavoilla ja myönnä uudelle käyttäjälle järjestelmänvalvojan oikeudet (kuvattu samoissa ohjeissa).
- Kirjaudu ulos nykyisestä sisäänrakennetusta järjestelmänvalvojan tilistä ja kirjaudu sisään äskettäin luotuun - käyttäjätiliin, ei sisäänrakennettuun.
- Kun olet kirjautunut sisään, käynnistä komentokehote järjestelmänvalvojana (käytä hiiren kakkospainikkeella aloitusvalikkoa) ja anna komento verkkokäyttäjä Järjestelmänvalvoja /active:no ja paina Enter.
Windows 10 -oletussovellukset
Tässä tapauksessa sisäänrakennettu järjestelmänvalvojan tili poistetaan käytöstä, ja voit käyttää tavallista tiliä, myös tarvittavilla oikeuksilla ja ilman toimintorajoituksia.
Sisäänrakennetun järjestelmänvalvojan tilin käyttöönotto, kun Windows 10 ei voi kirjautua sisään
Ja viimeinen mahdollinen vaihtoehto on, että kirjautuminen Windows 10:een on mahdotonta syystä tai toisesta ja sinun on aktivoitava järjestelmänvalvojan tili, jotta voit ryhtyä toimiin tilanteen korjaamiseksi.
Tässä yhteydessä on kaksi yleisintä skenaariota, joista ensimmäinen on, että muistat tilisi salasanan, mutta jostain syystä kirjautuminen Windows 10:een ei tapahdu (esimerkiksi salasanan syöttämisen jälkeen tietokone jäätyy).
Vierastili on tili, jota käytetään, kun haluat muiden ihmisten voivan käyttää tietokonetta lyhyen aikaa ilman uuden käyttäjätilin luomista. Tämän tilin käyttäjät eivät voi tarkastella muiden tilien tiedostoja. Lisäksi käyttäjät eivät voi tehdä muutoksia järjestelmäasetuksiin, luoda uutta käyttäjätiliä tai luoda salasanaa tililleen. Vieraskäyttäjä on hyödyllinen ominaisuus vieraille, kun he käyttävät tietokonetta. Joten kuinka aktivoida vierastili Windows 10:ssä? Aiemmissa Windows-versioissa Vieras-tilin käyttäminen on melko yksinkertaista, sillä sinun tarvitsee vain mennä Ohjauspaneeliin ja valita tili, jolla voit aktivoida tämän ominaisuuden, mutta jos päivität Windows 10:een, et näe sitä Ohjauksessa. Paneeli , tämä ominaisuus oli piilotettu Microsoftilta. Opitaan ottamaan Vierastili käyttöön, jotta opit ottamaan käyttöön Paikalliset käyttäjät ja ryhmät -tilin. Siirry ensin Käynnistä-valikkoon tai tehtäväpalkkiin, kirjoita "lusrmgr.msc" hakukenttään ja paina sitten Enter avataksesi Paikalliset käyttäjät ja ryhmät. Kirjoita hakukenttään "lusrmgr.msc". Napsauta vasemman sarakkeen Paikalliset käyttäjät ja ryhmät (paikallinen) -kohdassa Käyttäjät. "Käyttäjät" "Paikalliset käyttäjät ja ryhmät (paikallinen)" -osiossa. Napsauta sitten "Käyttäjät" keskimmäisessä sarakkeessa ja näet luettelon. Tilit > Napsauta vierasta hiiren kakkospainikkeella > napsauta Ominaisuudet. Vieras ilmestyi keskisarakkeeseen. Yleiset-välilehdellä > napsauta ja valitse "Tili on poistettu käytöstä" > napsauta Käytä, niin olet aktivoinut vierastilin! Vierasominaisuudet Muuntaaksesi tai käyttääksesi vierastiliä, napsauta käyttäjätilin nimeä Käynnistä-valikossa ja napsauta sitten vierastiliä käyttääksesi sitä. Vierastili on otettu käyttöön. Nyt kun olet ottanut vierastilin käyttöön onnistuneesti, vieraillasi on parempi tietokonekokemus. Jos sinulla on kysyttävää, ilmoita meille jättämällä kommenttisi alla olevaan laatikkoon. Olemme iloisia nähdessämme palautteesi! Kiitos!
Vierastili on tili, jota käytetään, jos haluat muiden ihmisten käyttävän tietokonetta lyhyen aikaa ilman uuden käyttäjätilin luomista. Tämän tilin käyttäjät eivät voi tarkastella muiden tilien tiedostoja. Lisäksi käyttäjät eivät voi tehdä muutoksia järjestelmäasetuksiin, luoda uutta käyttäjätiliä tai luoda salasanaa tililleen.
Joten kuinka aktivoida vierastili Windows 10:ssä?
Aiemmissa Windows-versioissa vierastilin käyttäminen on melko yksinkertaista, jolloin sinun tarvitsee vain mennä ohjauspaneeliin ja valita tili, jolla voit aktivoida tämän ominaisuuden, mutta jos päivität Windows 10:een, et näe sitä ohjauksessa. paneeli, tämä Ominaisuus oli piilotettu Microsoftilta. Seurataan tätä artikkelia oppiaksesi ottamaan vierastili käyttöön!
Tässä artikkelissa opit aktivoimaan paikallisia käyttäjiä ja ryhmiä.
Siirry ensin Käynnistä-valikkoon tai tehtäväpalkkiin, kirjoita hakukenttään "lusrmgr.msc" ja paina sitten Enter avataksesi Paikalliset käyttäjät ja ryhmät.
Vasemmassa sarakkeessa Paikalliset käyttäjät ja ryhmät (paikallinen) > Käyttäjät
Napsauta sitten "Käyttäjät" keskimmäisessä sarakkeessa, näet luettelon tileistä > Napsauta vieraslaitetta hiiren kakkospainikkeella > "Napsauta ominaisuuksia"
Yleiset-välilehdellä > Napsauta ja valitse "Tili on poistettu käytöstä" > Napsauta Käytä ja vierastili aktivoidaan!
Nyt olet onnistuneesti ottanut vierastilin käyttöön, joten vieraidesi on helpompi käyttää tietokonettasi. Jos sinulla on kysyttävää, kerro meille jättämällä kommentit alla olevaan laatikkoon. Olemme iloisia nähdessämme palautteesi! Kiitos!
4. tammikuuta 2016, klo 19.52
Yksi tämän päivän suosituimmista käyttöjärjestelmistä on Microsoft Windows 7.
Jotkut käyttäjät kohtasivat tarpeen suorittaa tiettyjä toimintoja "Järjestelmänvalvoja"-tilillä.
Huolimatta siitä, että järjestelmään rekisteröity tili saattaa olla ainoa, se ei kuitenkaan tee käyttäjästä järjestelmänvalvojaa.
Siten Microsoft yrittää suojella järjestelmää käyttäjien huolimattomilta toimenpiteiltä.
Siksi järjestelmän asennuksen aikana luodulla tilillä ei ole kaikkia järjestelmänvalvojan oikeuksia.
Aktivoidaksesi järjestelmänvalvojan tilin, sinun on siirryttävä kohtaan "Ohjauspaneeli" -> "Hallinta" -> "Tietokoneen hallinta".
Ikkunan vasemmalla puolella näet kaskadivalikon, jossa sinun on valittava "Tietokoneiden hallinta" -> "Apuohjelmat" -> "Paikalliset käyttäjät ja ryhmät" -> "Käyttäjät".
Oikealla näkyy kaikkien järjestelmään rekisteröityneiden käyttäjien tilit sekä tarvitsemamme ylläpitäjän tili - ei vielä aktiivinen.
Napsauta sitä hiiren kakkospainikkeella ja valitse pikavalikosta "Ominaisuudet".
Nyt sinun on poistettava valinta "Poista tili" -valintaruudusta.
Ota muutokset käyttöön ja käynnistä tietokone uudelleen. Näet nyt uuden kuvakkeen kirjautumisikkunassa.
Tällainen kuvaus järjestelmänvalvojan käyttöönotosta löytyy "tietokone"-sivustoilta ja muista oppaista.
Mutta Windows 7 on jaettu eri versioissa, ja esimerkiksi Windows 7 "Home Basic"- tai "Starter" -käyttöjärjestelmässä et yksinkertaisesti löydä "Ohjauspaneeli" -> "Hallintatyökalut" -osiota "Paikalliset käyttäjät ja ryhmät". menu -> "Tietokoneen hallinta", vastaavasti, et voi ottaa järjestelmänvalvojan tiliä käyttöön tällä tavalla.
Tästä syystä monet käyttäjät uskovat, että järjestelmänvalvojana työskenteleminen Windows 7:n perusversioissa ei ole mahdollista.
Joten, jotta voit ottaa järjestelmänvalvojan tilin käyttöön, sinun on suoritettava komentorivi järjestelmänvalvojana ja kirjoitettava: verkkokäyttäjä Järjestelmänvalvoja /active:yes(käyttöjärjestelmän englanninkieliselle versiolle) tai verkkokäyttäjä Järjestelmänvalvoja /active:yes(venäjälle) ja vahvista aktivointi painamalla " Tulla sisään».
Jotta voit poistaa Windowsin järjestelmänvalvojan tilin käytöstä, sinun on määritettävä parametri /aktiivinen:ei
Uudelleenkäynnistyksen jälkeen näkyviin tulee uusi käyttäjä, jolla on järjestelmänvalvojan oikeudet.
Sinun tulee työskennellä järjestelmänvalvojan tilillä vain tarvittaessa!
Suorita säännöllinen työ käyttämällä edellisen käyttäjän tiliä. Muista asettaa järjestelmänvalvojan salasana! Jos et asenna sitä, Windows ei tarjoa kaikkia oikeuksia!
Voit tehdä tämän valitsemalla kirjautumissivulla "Järjestelmänvalvoja"-tilin ja kirjautumalla sisään.
Avaa Ohjauspaneeli -> Käyttäjätilit. Valitse tililuettelosta Järjestelmänvalvoja. Napsauta Luo salasana ja aseta salasana tälle tilille. Siinä se, se on yksinkertaista.
UPD: Uuden Windows 8 -käyttöjärjestelmän julkaisun yhteydessä huomautan, että tämä artikkeli koskee myös sitä. Eli käyttämällä samaa työkalua, voit ottaa "Järjestelmänvalvojan" käyttöön Windows 8:ssa, 10:ssä.
Toivon, että tämä muistiinpano auttaa sinua työssäsi.
