VHD ir VHDX virtualių standžiųjų diskų konvertavimas naudojant Hyper-V ir StarWind V2V Converter programą. Kaip konvertuoti failą iš VMDK į VHD Converting vhd
Galima pilnai dirbti su kelių formatų virtualiais standžiaisiais diskais. „VirtualBox“ ne tik palaiko galimybę atidaryti trečiųjų šalių virtualius diskus, bet ir VMDK, su kuria programinė įranga taip pat veikia, bet taip pat suteikia galimybę iš pradžių sukurti virtualias mašinas su standžiaisiais VHD ir VMDK diskais kartu su savo formatu VDI. Tačiau minėta „Microsoft“ ir „VMware“ programinė įranga visiškai nėra palanki „VirtualBox“ virtualiojo standžiojo disko formatui – VDI. Galite atidaryti virtualią mašiną, įdiegtą VDI diske Hyper-V arba VMware Workstation, eksportuodami jos konfigūraciją į failą arba konvertuodami VDI diską į VHD arba VMDK diską.
Kaip konvertuoti vieną virtualaus disko formatą į kitą, kad būtų galima dirbti su svečių operacine sistema per kelias hipervizorių programas?
1. Virtualaus standžiojo disko keitiklis VirtualBox viduje
Yra daugybė specialių virtualių standžiųjų diskų konvertavimo paslaugų. „VirtualBox“ taip pat yra virtualaus standžiojo disko formatų konvertavimo įrankis. Integruotas konverteris leidžia konvertuoti iš vieno į kitą visus virtualaus standžiojo disko formatus, kuriuos palaiko programa - VDI, VHD, VMDK, HDD, QED, QCOW.
Pažvelkime į integruoto VirtualBox keitiklio darbą naudodami VHD disko konvertavimo į VMDK diską pavyzdį. Iš esmės, norint atidaryti svečių sistemą VHD diske VMware Workstation, nereikia konvertuoti disko formato. VMware veikia su Microsoft VHD formatu. Mūsų atveju formato keitimo priežastis buvo disko vietos taupymas, nes VMDK diskai fiziniame kompiuteryje užima mažiau vietos nei VHD diskai. Tuo pačiu ateityje su svečių operacine sistema bus galima dirbti tiek VMware Workstation, tiek VirtualBox.
2. Konversijos procesas
„VirtualBox“ programos lange atidarykite meniu "Failas" ir pasirinkti „Virtualiosios medijos tvarkyklė“.
Atsidariusiame lange pirmame skirtuke ta pati virtualiosios medijos tvarkyklė "Kietieji diskai" Pamatysime sąrašą virtualių diskų, kuriuose įdiegtos „VirtualBox“ atidarytos svečių operacinės sistemos. Čia nerasime standartinio naršymo mygtuko ar specialios parinkties, kad galėtumėte pridėti atskirus failus VDI, VHD ar VMDK diskams, kurių virtualios mašinos anksčiau nebuvo paleistos naudojant VirtualBox. Tačiau ateityje turėsime tokią galimybę ir jei jums reikia konvertuoti svečio sistemos virtualų diską ne iš VirtualBox sąrašo, turite pasirinkti bet kurį iš esamų diskų.
Iš sąrašo pasirinkę norimą ar bet kurį turimą diską, galime pradėti konvertavimo procesą. Spustelėkite viršuje esantį mygtuką "Kopijuoti".

Tada pasirodys disko pasirinkimo langas. Paliekame viską taip, kaip yra, jei iš pradžių pasirenkamas norimas virtualus diskas. Jei taip nėra, naudokite naršymo mygtuką eilutės su pasirinktu disku pabaigoje, kad nurodytumėte kelią į bet kurį kitą kompiuteryje saugomą VDI, VHD arba VMDK failą. Spustelėkite "Kitas".

Kitas langas yra pasirinkti išvesties virtualaus standžiojo disko formatą. Mūsų atveju originalus VHD disko formatas bus konvertuotas į VMware Workstation formatą – VMDK. Spustelėkite "Kitas".

Virtualaus disko saugojimo formato nustatymo lange turite pasirinkti jo tipą – dinaminį arba fiksuotą. Spustelėkite "Kitas".

Toliau reikia nustatyti naujo virtualaus disko pavadinimą ir jo saugojimo vietą. Pagal numatytuosius nustatymus „VirtualBox“ prideda ženklą „_copy“ prie disko failo pavadinimo ir nustato saugojimo vietą kaip aplanką su originaliu konvertuotu failu. Šiuos duomenis galima keisti. Norėdami priskirti kitą vietą išvesties failo išsaugojimui, turite spustelėti naršymo mygtuką eilutės su naujo disko pavadinimu pabaigoje. Atlikę pakeitimus galime pereiti tiesiai prie paties konvertavimo proceso. Spustelėkite žemiau esantį mygtuką "Kopijuoti".

Konversijos laikas tiesiogiai priklausys nuo šaltinio virtualaus standžiojo disko failo dydžio.

Konvertavimo proceso pabaigoje galime pamatyti virtualų standųjį diską nauju formatu saugojimo aplanke.

Viskas – dabar galite jį naudoti kurdami virtualias mašinas naudodami esamus virtualius diskus, kuriuose jau įdiegtos svečių sistemos.

Ar šis straipsnis jums padėjo?
Esu tikras, kad apie virtualizaciją esate girdėję ne kartą. Ir esu tikras, kad kur bedirbtumėte, norėtumėte pasinaudoti virtualios aplinkos teikiamais privalumais. Jei ieškote instrukcijų, kaip savo fizinį serverį paversti Hyper-V (P2V) virtualia mašina, tiesiog perskaitykite šį straipsnį: parodysiu, kaip atlikti šią operaciją vos per kelias minutes!
Kada neturėtumėte konvertuoti?
Nerekomenduoju virtualizuoti fizinio serverio, jei jis naudojamas kaip domeno valdiklis. Vietoj to turite sukurti naują VM, priskirti ją kaip domeno valdiklį, sinchronizuoti su pirminiu valdikliu ir perkelti jam FSMO vaidmenį. Yra daug naudingų straipsnių šia tema.
Taip pat galite atlikti transakcijų konvertavimą – ši parinktis turėtų būti naudojama, jei įrenginyje veikia SQL Server, Exchange, SharePoint ir panašios programos. Geriausia nustatyti atitinkamo serverio suplanuotą išjungimą, sustabdyti aukščiau nurodytas paslaugas prieš pradedant konvertavimą ir (arba) išjungti tinklo adapterį.
Kitų serverio konvertavimo apribojimų nėra. Mes pasiruošę pradėti!
P2V konvertavimo naudojant Disk2VHD vadovas
Iš visų P2V į Hyper-V keitiklių, manau, Disk2VHD yra patogiausias šiai operacijai. Jį sukūrė „Microsoft“ inžinieriai, jis yra tik 0,9 MB dydžio ir jį galima atsisiųsti iš oficialaus „Windows Sysinternals“ puslapio. Eikite į esmę!
1 veiksmas. Atsisiųskite Disk2vhd programą
Eikite į „Windows Sysinternals“ puslapį ir atsisiųskite programą.
Disk2vhd v2.01 programa.
2 veiksmas: paleiskite Disk2vhd fiziniame serveryje, kurį reikia konvertuoti
Tiesiog išpakuokite ir paleiskite serveryje. Kaip parodyta paveikslėlyje, programos sąsaja yra labai paprasta. Norėdami sukurti VHDX diską, pažymėkite langelį U s e Vhdx(Naudokite Vhdx).
PASTABA. VHDX yra disko formatas, įdiegtas Windows Server 2012. Lyginant su tradiciniu VHD, VHDX buvo atlikta nemažai pakeitimų: atsirado specialus vidinis žurnalas, kuris sumažina duomenų sugadinimo tikimybę, padidėjo talpa (iki 64 TB), ir kai kurios kitos funkcijos buvo pridėtos. Jei įmanoma, rekomenduoju naudoti VHDX formatą.
Pasirinkite U se VSS(Naudokite VSS), jei norite gauti disko kopiją ir nesugriūti. Pasirinkite vietą, kurioje bus VHDX failas (jei jis yra tame pačiame diske, jis gali būti „absorbuotas“, todėl vaizdui saugoti geriau naudoti kitą standųjį diską). Pasirinkite bet kurį diską / tomą, kurį norite virtualizuoti. Jei norite, kad šis diskas būtų įkraunamas, turite įtraukti sistemos diską ir įkrovos sritį (pažymėkite Sistema rezervuota(Rezervuota sistemos)). Spustelėkite C reate(Sukurti), kad pradėtumėte konvertavimą.
Paleiskite Disk2vhd fiziniame serveryje, kurį reikia konvertuoti.
3 veiksmas: konvertuokite diską (-ius) į VHDX formatą ir nukopijuokite į „Hyper-V“ pagrindinį kompiuterį
Šios operacijos metu matysite numatomą laiką, likusį iki operacijos pabaigos.
Baigę gausite VHDX failą / diską, kurį galėsite nukopijuoti į „Hyper-V“ serverį ir įdėti į aplanką, kuriame yra VM diskai.

Konvertuokite diską (-ius) į VHDX formatą ir nukopijuokite į „Hyper-V“ pagrindinį kompiuterį.
4 veiksmas: sukurkite naują VM „Hyper-V“ pagrindiniame kompiuteryje
Norėdami naudoti sukurtą diską, turite sukurti VM. Paleiskite vedlį ( Nauja → Virtuali mašina(Sukurti → Virtuali mašina)) „Hyper-V Manager“ ir sukonfigūruokite ją pagal savo poreikius. Konfigūravimo parinktys yra labai paprastos, išskyrus VM kartos pasirinkimą (įvestas tik Windows Server 2012 R2).
PASTABA. Būtina atidžiai pasirinkti VM kartą. Pradedant nuo Windows 2012 R2, Hyper-V yra nauja parinktis:
2 kartos virtuali mašina. Tai antros kartos VM programinė įranga su atnaujintu virtualios aparatinės įrangos rinkiniu ir naujomis funkcijomis vartotojams, pvz., paleidimu iš įrenginio, prijungto prie iSCSI. Tačiau antrosios kartos virtualios mašinos turi didelių apribojimų, pavyzdžiui, jos palaiko svečių operacines sistemas tik pradedant nuo „Windows 8“ ir visiškai nepalaiko „Unix“ šeimos. Todėl praktiškai ši parinktis turėtų būti pasirinkta tik Windows 8/8.1 arba Windows Server 2012/2012 R2 ir tik 64 bitų versijoms.
Todėl renkantis VM kartą reikia būti atsargiems, o jei nesate 100% tikri, kad jums reikia 2 kartos, rinkitės 1 kartą.

Sukurkite naują VM „Hyper-V“ pagrindiniame kompiuteryje.
5 veiksmas. Prijunkite sukurtą diską
Pasiekęs laiptelį Prijunkite virtualųjį standųjį diską(Prijunkite virtualųjį standųjį diską), turite sukonfigūruoti virtualųjį standųjį diską. Raskite diską, kurį jau sukūrėte, ir atlikite likusius vedlio veiksmus.

Prijunkite virtualųjį standųjį diską.
„Windows Server 2012 Hyper-V“ dabar palaiko naują virtualaus disko formatą – VHDX. VHDX virtualūs diskai turi daug privalumų, įskaitant didesnį maksimalų 64 TB disko dydį, apsaugą nuo duomenų sugadinimo ir daug daugiau. Galite konvertuoti dabartinio VHD formato diskus į naują VHDX formatą naudodami „Hyper-V Manager“ konsolę. Procesas sukurs naują VHDX diską ir nukopijuos duomenis iš senojo disko į naują. Procedūros pabaigoje turėsite 2 diskus - seno formato ir naujojo. Sėkmingai patikrinę naująjį diską, galite rankiniu būdu ištrinti senąjį.
Paleidžiamas virtualiojo standžiojo disko redagavimo vedlys. Pasirinkite veiksmą Konvertuoti ir spustelėkite Pirmyn

Pasirinkite VHDX formatą ir spustelėkite Pirmyn.

Galite pasirinkti, ar diskas turi būti fiksuoto dydžio, ar jo dydis gali keistis dinamiškai. Ši prieigos parinktis taikoma neatsižvelgiant į tai, kokio tipo diskas buvo anksčiau. Spustelėkite Kitas.
Pasirinkite naujo VHDX disko pavadinimą ir vietą ir spustelėkite Pirmyn.
Patikrinkite visus nustatymus ir spustelėkite Baigti, kad sukurtumėte naują diską. Sukūrimo laikas priklauso nuo šaltinio disko dydžio ir standžiojo disko greičio. Mano SSD diske 300 GB VHD buvo konvertuotas maždaug per 2 minutes.

Paskutinis veiksmas yra naujo disko prijungimas prie virtualios mašinos.

Paleidus virtualią mašiną reikia patikrinti, ar viskas tvarkoje. Jei taip, galite saugiai pašalinti seną diską.
Taip pat konvertavimui galite naudoti „PowerShell“. Šiuo atveju veiksmų yra daug mažiau :)
Convert-VHD -Path \\win2012-dc01\vms\old.vhd -DestinationPath \\win2012-dc01\vms\new.vhdx -DeleteSource -Compu
Tęsdami temą apie darbą su VHD failais, pažvelkime į Disk2vhd. „Disk2vhd“ yra programa, leidžianti kurti VHD (Virtual Hard Disk) failus iš standžiojo disko tomų. Skirtumas tarp šios programos ir panašių yra tas, kad VHD vaizdą galima sukurti tiesiogiai iš veikiančios operacinės sistemos.
Programa naudoja operacinės sistemos „Volume Snapshot“ funkciją (pirmą kartą įdiegta „Windows XP“), kad sukurtų nuoseklias tomų momentines nuotraukas tam tikru momentu. Tokiu būdu galite sukurti VHD failą tiesiai tame pačiame skaidinyje, kuriame jį supakuojate (nors šiuo atveju našumas yra šiek tiek mažesnis nei naudojant kitą skaidinį). Naudingumo sąsaja yra labai paprasta ir susideda iš sistemos skyrių sąrašo:

Priemonė sukuria vieną VHD failą kiekvienam diskui, kuriame yra vartotojo pasirinkti tomai. Jis išsaugo informaciją apie disko skaidinius, bet tik kopijuoja duomenis, susijusius su pasirinktu tomu. Ši technologija leidžia, pavyzdžiui, įtraukti tik sistemos tūrį į VHD failą ir neįtraukti duomenų skaidinių.

Priemonės sukurtas virtualus diskas gali būti prijungtas prie virtualios mašinos kaip IDE diskas ir negali būti naudojamas paleisti naudojant „Windows 7“ įkrovos tvarkyklę tikroje mašinoje. Taip yra dėl to, kad „Windows“ kietuosius diskus žymi ypatingu būdu ir, kad būtų išvengta painiavos, VHD diskui priskiria naują identifikatorių. Pirmą kartą paleidus iš VHD, sistema parodys klaidą, kad nėra įkrovos disko. Eksperimento būdu iš virtualios mašinos išėmiau VHD vaizdą ir prijungiau prie fizinės – sistema iškart persikrovė, be jokių pranešimų. Tačiau prijungus prie virtualaus kompiuterio, sistema paleidžiama ir veikia gerai:
Pastaba. Jei kuriate sistemos disko vaizdą ir turite atkūrimo skaidinį, būtinai įtraukite jį į VHD vaizdą, nes be jo sistema nebus paleista.
Palaikoma OS: Windows XP SP2, Windows Server 2003 SP1 ir naujesnės versijos, įskaitant 64 bitų versijas.
Komandinės eilutės jungikliai
disk2vhd<[диск1: [диск2:]...]|[*]>Pavyzdžiui:
Disk2vhd c: d:\vhd1.vhd disk2vhd * d:\vhd1.vhd
Simbolis „*“ reiškia, kad reikia konvertuoti visus tomus.
Ši programa tuo metu man nepadėjo. Tačiau „Paragon Virtualization Manager“ padėjo - bandomoji versija yra visiškai funkcionali, vienintelis apribojimas yra tai, kad joje negalima sukurti įkrovos disko. Man to nereikėjo.
"Programos sukurtas virtualus diskas gali būti prijungtas prie virtualios mašinos kaip IDE diskas ir negali būti naudojamas paleisti naudojant "Windows 7" įkrovos tvarkyklę tikroje mašinoje. Taip yra dėl to, kad "Windows" žymi kietuosius diskus ypatingu būdu ir, kad būtų išvengta painiavos, VHD diskui priskiriamas naujas identifikatorius Kai pirmą kartą įkeliate iš VHD, sistema sugeneruos klaidą apie įkrovos disko nebuvimą.
- tai tikriausiai nėra visiškai tiesa, arba tiesiog gobbledygook... originale adresu http://technet.microsoft.com/en-us/sysinternals/ee656415.aspx kalbama apie Windows 7 įkrovos tvarkyklės naudojimą tikrame kompiuteryje , o virtualioje sistemoje sistema su vhd bus paleista puikiai, bet štai ko jūs negalite padaryti - „neprisijunkite (ty neprisijunkite per Disk Management arba Diskpart) prie VHD toje pačioje sistemoje (na, taip, taip , taip, mums buvo pasakyta), kurioje juos sukūrėte, jei planuojate paleisti iš jų“, nes – PRISIJUNGANT – „Windows“ VHD diskui priskirs naują identifikatorių, kad būtų išvengta painiavos, o tada „taip, kai tai atsitiks, VM įkeltai Windows nepavyks rasti įkrovos disko“. Tie. BCD, vir.m. bus nuoroda į seną VHD ID ir - out; dėl pakrovimo gedimo tikroje mašinoje. Čia apskritai nėra klausimo, bet, matyt, tai tas pats.
Savo vardu pridursiu, kad - ištaisius situaciją su BSD - gali kilti problemų su "raidėmis", na, žinote, ypač - kas prisimena =))). Galų gale, jie taip pat yra susieti su disko ID per registrą (tik nesu tikras, kad tai tie patys ID, viskas taip painu...)
autoriaus ir publikos atžvilgiu.
Norite paleisti OS kopiją vhd formatu tikrame kompiuteryje, ar yra būdų pakeisti įkrovos įkroviklį?
Kaip realiame kompiuteryje paleisti „Windows8.1.vhd“ kopiją, padarytą naudojant disk2vhd:
1. Naudodami disk2vhd sukurkite OS kopiją vhd (ne vhdx).
2. Naudodami Disk Manager sukurkite 50 GB vhd diską, inicijuokite jį ir sukurkite tomą.
3. Pritvirtinkite abu šiuos tomus.
4. Nukopijuokite visus aplankus iš kopijos "Windows8.1.vhd" (be paslėptų failų) į naują vhd ("Copy-Windows8.1.vhd").
5. Naudodami EasyBCD 2.3 pridėkite Copy-Windows8.1.vhd prie atsisiuntimo.
Man tai pavyko, pabandysiu su Windows 10, manau, kad irgi veiks.
Beje, prieigos laikas su pakrauta OS hdd ir vhd yra atitinkamai 14ms ir 8ms (40% greičiau), o tai vizualiai pastebima veikiant OS. Bandymai atlikti naudojant Everestą.
Viskas veikia taip pat su „Windows 10“ kopija.
Į Hyper-V įmontuotą disko konvertavimo funkciją vargu ar galima pavadinti visaverčiu keitikliu. Viskas, ką standartinis „Microsoft“ hipervizorius gali padaryti su virtualiais standžiaisiais diskais savo VHD ir VHDX formatu, yra konvertuoti šiuos formatus vieną į kitą, taip pat pakeisti dinaminį tipą į fiksuotą ir atvirkščiai.
Virtualių diskų konvertavimo į kitų hipervizorių formatus mechanizmas, kaip, pavyzdžiui, numatyta VirtualBox programoje, nėra įtrauktas į Hyper-V.
Toliau apžvelgsime, kaip vyksta VHD ir VHDX diskų su įdiegtomis svečių OS konvertavimo į kitą tipą ir formatą procesas. Diskus konvertuosime naudodami standartines „Hyper-V“ galimybes, įtrauktas į „Windows 10“ ir trečiųjų šalių nemokamą programą „StarWind V2V Converter“.
kūrėjo svetainėje, prieš tai užpildę StarWind paskyros registracijos formą. Registracijos duomenyse nurodytu el. paštu siunčiama nuoroda įdiegti diegimo programą.
Su VMDK virtualaus standžiojo disko formatu veikia ne tik vietinis VMware hipervizorius, bet ir VirtualBox. Vis tiek negalima išvengti VHDX diskų konvertavimo į VMDK diskus proceso, jei Hyper-V virtualią mašiną reikia paleisti VMware arba VirtualBox. Tačiau VHD formato, kurį palaiko ir VMware, ir VirtualBox, konvertavimas turi savo privalumų – VMDK diskai fizinio kompiuterio disko vietą išnaudoja ekonomiškiau nei VHD diskai.
StarWind V2V Converter gali konvertuoti VHD ir VHDX diskus į VMDK diskus. Ir atvirkščiai – VMDK diskai į VHD ir VHDX diskus. VHD ir VMDK diskams konvertuojant galima pasirinkti ne esamą tipą – dinaminį arba fiksuotą. Pažiūrėkime, kaip veikia programa, naudodami VHDX disko konvertavimo į VMDK diską pavyzdį.
Paleiskite „StarWind V2V Converter“ ir iškart spustelėkite „Kitas“.
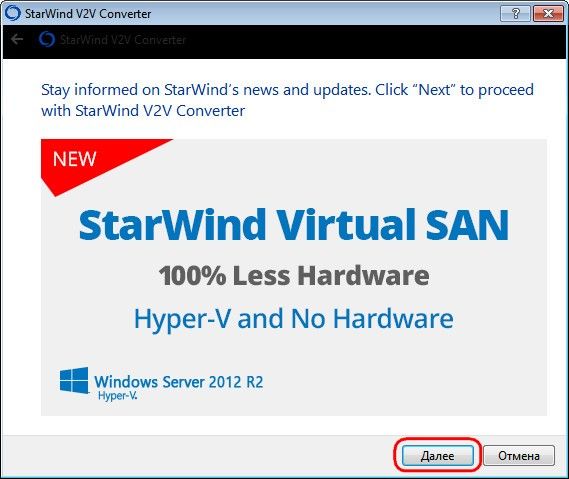
Nurodykite šaltinio VHDX failo kelią. Spustelėkite „Kitas“.
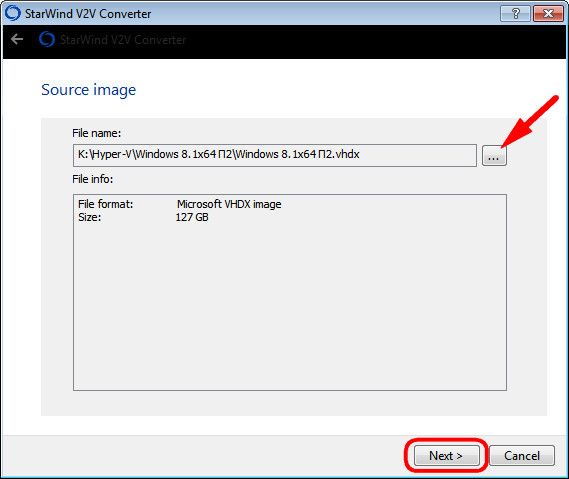
Pasirinkite formatą ir disko tipą VMDK. Mūsų atveju buvo pasirinktas pirmasis variantas – VMware auginamas vaizdas. Tai dinaminis disko tipas. Antrasis variantas – VMware iš anksto paskirstytas vaizdas – yra fiksuoto disko tipas. Spustelėkite „Kitas“.

Kuriant virtualias mašinas rekomenduojama pasirinkti SCSI kaip VMware valdiklį, todėl pasirinksime jį. Spustelėkite „Kitas“.
