Integruotos paskyros aktyvinimas. Visi paskyros viešųjų paslaugų portale patvirtinimo būdai. Kaip suaktyvinti paskyrą naudojant elektroninį parašą
Šiame straipsnyje aprašomi keli būdai suaktyvinti administratoriaus paskyrą sistemoje „Windows“ arba atgauti prarastas teises dabartinėje sesijoje net jei tradiciniai metodai nepadeda. Tokiu atveju mums gali prireikti įkrovos disko / „flash drive“ su tinkama „Windows“ versija.
Kaip suaktyvinti administratoriaus paskyrą „Windows XP“.
Naujai įdiegtai sistemai reikia nurodyti bent vieną šio kompiuterio paskyrą. Bet kai tik nurodysite šį vartotoją, administratoriaus paskyra, kuri jus pasveikino pagal numatytuosius nustatymus, dings iš ekrano ir daugiau nepasirodys. Išsiaiškinkime, kaip suaktyvinti administratoriaus paskyrą ir grąžinti ją į vietą. Norėdami tai padaryti, raskite registro filialą:
HKEY_LOCAL_MACHINE\SOFTWARE\Microsoft\Windows NT\CurrentVersion\Winlogon\Special Accounts\UserList
Turite pakeisti (arba sukurti) DWORD reikšmę Administratorius. Priskirkime jai vertę 1 (dukart spustelėkite parametrą). Uždarykite registrą ir paleiskite kompiuterį iš naujo.
Dabar suaktyvinta galimybė prisijungti naudojant administratoriaus paskyrą. Žinoma, anksčiau buvo atidaryta administratoriaus paskyra prisijungimui. Kaip? Kai pasirodys pasveikinimo langas, keletą kartų paspauskite spartųjį klavišą CTRL + ALT + DEL. Taigi šis įsilaužimas neturi ypatingų prerogatyvų. Čia yra tik viena gudrybė: dažnai diegdami sistemą jie nenustato Administratoriui slaptažodžio, iš karto paleidžia paskyras su administratoriaus teisėmis, žinoma, jau apsaugotas slaptažodžiu. Ir jie laimingai pamiršta šį įrašą. Bet veltui. Galų gale, jei nėra Administratoriaus paskyros slaptažodžio (didelės prieigos teisės, priminsiu), bet kuris svečias gali gauti prieigą prie bet kurio kompiuterio failo, nepriklausomai nuo paskyros teisių, nors svečio paskyra net negali redaguoti registro.
Beje, jei pastebėjote, registre buvo ir kitų paskyrų, apie kurias tikriausiai net nepagalvojote. Tarp jų yra ištrinti vartotojai ir sistemos paskyros, kurių niekada nenaudosite. Kaip matyti iš nuotraukoje jiems priskirtų verčių, jie visi yra neaktyvūs. Jūsų sąrašas kitoks. Pabandykite laikinai priskirti reikšmę 0 savo sūnaus, žmonos, brolio, koledžo ir kt. Pažiūrėkime, ar jie gali patekti į kompiuterį po perkrovimo...
Kaip suaktyvinti administratoriaus paskyrą „Windows 7“, „8“ ir „Windows 10“.
Tolesnius veiksmus atliekame iš paleistos pulto (kad ir kaip paradoksaliai tai skambėtų mūsų atveju) su administratoriaus teisėmis. Padaryta
- arba iš kontekstinio meniu:

- arba tiesiog laikydami nuspaudę spartųjį klavišą Ctrl + Shift ir paleiskite programą.
Iš konsolės dabartinėje sesijoje
Taigi, paprasčiausias būdas greitai suaktyvinti administratoriaus paskyrą yra komanda:
Tinklo vartotojo administratorius /aktyvus:taip

Palaukite, kol konsolė atsakys apie sėkmingą aktyvinimą. Norėdami vėl paslėpti paskyrą, pakartokite komandą taip:
Tinklo vartotojo administratorius /aktyvus:ne
Tačiau dėl vienokių ar kitokių priežasčių Windows kartais atkakliai atsisako rodyti administratoriaus paskyrą. Jei kyla problemų šiuo klausimu, išplėskime sistemos galimybes ir išbandykime vandenis.
Prieš paleidžiant „Windows“, suaktyvinkite administratoriaus paskyrą
Dabar mes kažką pataisysime registre.
- Iš naujo paleiskite „Windows“ ir išeikite į , pasirinkdami režimą Problemų sprendimas.

- Sekame mygtukus, kol pamatysime atkūrimo parinkčių pasirinkimo langą, sustodami prie komandinės eilutės:
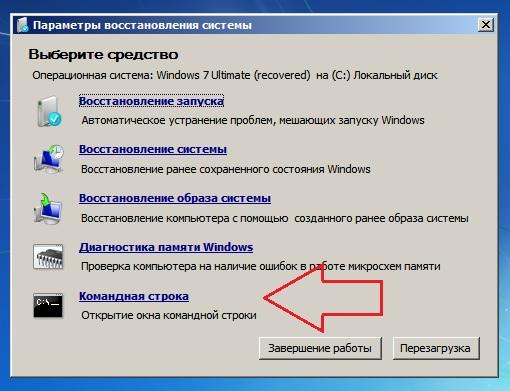
- Registro rengyklės paleidimas regedit ir „pakišti“ krūmą
HKEY_LOCAL_MACHINE
- Pasirinkite redaktoriaus įrankių juostoje Failas(Failas) ir Įkelti avilį(Pakrovimo krūmas)

- prijungta naršyklė nuves jus į Windows sistemos katalogą adresu... dėmesio dabar!
X:\Windows\System32
Norėdami išvengti klaidų ateityje:

pasirinkite teisingą kelią į SAM failą. Mums reikia aplanko:
Diskas su sistema: \Windows\System32
- todėl išplėskite kelią su išskleidžiamuoju meniu ir pasirinkite / ieškokite disko su sistema (aš jį turėjau D):

- eikite į aplanką konfig, kuriame rasite SAM failą

- štai ko mums reikia. Dukart spustelėkite jį ir pasirinkite. Iškart pasirodys langas, kuriame bus prašoma kažkaip jį pavadinti. Duok bet kokį vardą, aš jį pavadinsiu SuperSAM:

- jei klaidų nėra, lieka vos kelios. Aš einu šiuo maršrutu:
(Atidžiai pažiūrėkite į kelią)
ir sureguliuokite parametro reikšmę F, dukart spustelėdami jį:

- antras stulpelis iš kairės, aštunta vertė iš viršaus. Padėkite priekyje 11 žymeklį ir paspauskite klavišą Ištrinti.
- Dabar spustelėkite 1 - atsiras 10 . Jei tai neveikia, spustelėkite mygtuką apačioje dešinėje Atšaukti ir bandykite dar kartą. Kol pasirodys taip:

- Visi. Išsaugokite, išeikite iš visur ir patikrinkite paleisdami iš naujo. Ar tai, ko ieškojote?

Skaityti: 616
Kaip ir ankstesnėse OS versijose, „Windows 10“ turi paslėptą integruotą administratoriaus paskyrą, kuri pagal numatytuosius nustatymus yra paslėpta ir neaktyvi. Tačiau kai kuriose situacijose tai gali būti naudinga, pavyzdžiui, jei neįmanoma nieko padaryti su kompiuteriu ir sukurti naujo vartotojo, iš naujo nustatyti slaptažodį ir kt. Kartais, priešingai, šią paskyrą reikia išjungti. Šioje instrukcijoje išsamiai aprašoma, kaip įvairiose situacijose suaktyvinti paslėptą Windows 10 administratoriaus paskyrą. Taip pat pažiūrėsime, kaip išjungti įmontuotą administratoriaus paskyrą.Pažymiu, kad jei jums tiesiog reikia vartotojo su administratoriaus teisėmis, tai medžiagoje aprašyti teisingi tokio vartotojo sukūrimo būdai.
Paslėptos administratoriaus paskyros įjungimas įprastomis sąlygomis
Įprastomis sąlygomis taip pat reiškia, kad galite prisijungti prie „Windows 10“, o jūsų dabartinė paskyra taip pat turi kompiuterio administratoriaus teises. Esant tokioms sąlygoms, integruotos paskyros aktyvinimas nesukelia jokių problemų.

„Windows 10“ nešiojamas iš „flash drive“ be įdiegimo
Norėdami prisijungti prie suaktyvintos paskyros, galite atsijungti arba tiesiog pereiti prie naujai suaktyvinto vartotojo – abu tai daroma spustelėjus Pradėti – Dabartinės paskyros piktogramą dešinėje meniu pusėje. Prisijungimo slaptažodžio nereikia.

Taip pat galite atsijungti nuo sistemos dešiniuoju pelės mygtuku spustelėdami Pradėti - "Išjungti arba atsijungti" - "Išeiti".
Siųsti meniu nustatymus „Windows 10“, „8“, „Windows 7“.
Informacijos apie šios „Windows 10“ paskyros įgalinimą „neįprastomis“ sąlygomis rasite paskutinėje straipsnio dalyje.
Kaip išjungti integruotą administratoriaus paskyrą „Windows 10“.
Apskritai, norint išjungti integruotą administratoriaus paskyrą, pakanka naudoti tą patį metodą, kaip aprašyta pirmoje vadovo dalyje, paleisti komandų eilutę ir tada įvesti tą pačią komandą, bet su klavišu /aktyvus:ne(tie. ).

Tačiau pastaruoju metu dažnai susiduriama su situacija, kai tokia paskyra kompiuteryje yra vienintelė (galbūt tai yra kai kurių nelicencijuotų „Windows 10“ versijų savybė), o priežastis, kodėl vartotojas nori ją išjungti, iš dalies neveikia. funkcijos ir pranešimai, pvz., „Microsoft Edge negalima atidaryti naudojant integruotą administratoriaus paskyrą. Prisijunkite naudodami kitą paskyrą ir bandykite dar kartą.
„Windows 10 Build 18298“ (19H1) – naršyklės, šviesos temos, pradžios meniu, ekrano fragmento, užrašų knygelės ir konsolės patobulinimai.

Pastaba: prieš atlikdami toliau aprašytus veiksmus, jei ilgą laiką dirbate su integruotu administratoriumi ir turite svarbių duomenų darbalaukyje ir sistemos dokumentų aplankuose (vaizdai, vaizdo įrašai), perkelkite šiuos duomenis į atskirą diske esantys aplankai (taip bus lengviau Jie bus patalpinti į „įprastus“ aplankus, o ne į integruotą administratorių).
Esant tokiai situacijai, teisingas būdas išspręsti problemą ir išjungti integruotą „Windows 10“ administratoriaus paskyrą yra toks:
- Sukurkite naują paskyrą vienu iš metodų, aprašytų straipsnyje Kaip sukurti „Windows 10“ vartotoją (atsidaro naujame skirtuke) ir suteikite naujam vartotojui administratoriaus teises (aprašytas tose pačiose instrukcijose).
- Atsijunkite nuo dabartinės integruotos administratoriaus paskyros ir prisijunkite prie naujai sukurtos – vartotojo, o ne įmontuotos.
- Prisijungę paleiskite komandų eilutę kaip administratorius (naudokite dešiniuoju pelės mygtuku spustelėkite pradžios meniu) ir įveskite komandą tinklo vartotojas Administratorius /aktyvus:ne ir paspauskite Enter.
Numatytosios „Windows 10“ programos
Tokiu atveju bus išjungta integruota administratoriaus paskyra ir galėsite naudotis įprasta paskyra, taip pat su reikiamomis teisėmis ir be funkcijų apribojimų.
Kaip įjungti integruotą administratoriaus paskyrą, kai „Windows 10“ negali prisijungti
Ir paskutinis galimas variantas yra tai, kad prisijungti prie „Windows 10“ dėl vienokių ar kitokių priežasčių neįmanoma ir norint imtis veiksmų situacijai ištaisyti, reikia suaktyvinti administratoriaus paskyrą.
Šiame kontekste yra du dažniausiai pasitaikantys scenarijai, iš kurių pirmasis – atsimenate paskyros slaptažodį, tačiau prisijungimas prie „Windows 10“ kažkodėl neįvyksta (pavyzdžiui, įvedus slaptažodį kompiuteris užšąla).
Svečio paskyra yra paskyra, kuri naudojama, kai norite, kad kiti žmonės galėtų trumpą laiką naudotis kompiuteriu nesukūrę naujos vartotojo paskyros. Šios paskyros naudotojai negali peržiūrėti failų iš kitų paskyrų. Be to, vartotojai negali atlikti jokių sistemos nustatymų pakeitimų, sukurti naujos vartotojo abonemento arba sukurti savo paskyros slaptažodžio. Svečias vartotojas yra naudinga funkcija svečiams naudojantis kompiuteriu. Taigi, kaip suaktyvinti svečio paskyrą „Windows 10“? Ankstesnėse „Windows“ versijose svečio abonemento naudojimas yra gana paprastas, nes tereikia eiti į Valdymo skydą ir pasirinkti paskyrą, kurioje galite suaktyvinti šią funkciją, tačiau jei atnaujinsite į „Windows 10“, jos nematysite valdymo skydelyje. Skydelis , ši funkcija buvo paslėpta nuo „Microsoft“. Sužinokime, kaip įjungti svečio paskyrą, kad sužinotume, kaip įjungti vietinių vartotojų ir grupių paskyrą. Pirmiausia eikite į meniu Pradėti arba užduočių juostą, paieškos laukelyje įveskite „lusrmgr.msc“, tada paspauskite „Enter“, kad atidarytumėte „Local Users and Groups“. Į paieškos laukelį įveskite „lusrmgr.msc“. Kairiajame stulpelyje, dalyje Vietiniai vartotojai ir grupės (vietinis), spustelėkite Vartotojai. „Vartotojai“ skiltyje „Vietiniai vartotojai ir grupės (vietinis)“. Tada viduriniame stulpelyje spustelėkite „Vartotojai“ ir pamatysite sąrašą. Paskyros > Dešiniuoju pelės mygtuku spustelėkite svečią > spustelėkite Ypatybės. Svečias pasirodė vidurinėje kolonoje. Skirtuke Bendra > spustelėkite, kad pasirinktumėte „Paskyra išjungta“ > spustelėkite Taikyti, tada suaktyvinote svečio paskyrą! Svečio ypatybės Norėdami konvertuoti arba naudoti svečio paskyrą, meniu Pradėti galite spustelėti vartotojo abonemento pavadinimą, tada spustelėkite svečio paskyrą, kad ją naudotumėte. Svečio paskyra įjungta. Dabar, kai sėkmingai įgalinote svečio paskyrą, jūsų svečiai turės geresnę kompiuterio patirtį. Jei turite klausimų, praneškite mums palikdami komentarus toliau esančiame laukelyje. Džiaugiamės matydami jūsų atsiliepimus! Ačiū!
Svečio paskyra yra paskyra, kuri bus naudojama, jei norite, kad kiti žmonės naudotųsi kompiuteriu trumpą laiką nesukūrę naujos vartotojo paskyros. Šios paskyros naudotojai negali peržiūrėti failų kitose paskyrose. Be to, vartotojai negali atlikti jokių sistemos nustatymų pakeitimų, sukurti naujos vartotojo abonemento arba sukurti savo paskyros slaptažodžio.
Taigi, kaip suaktyvinti svečio paskyrą „Windows 10“?
Ankstesnėse „Windows“ versijose svečio abonemento naudojimas yra gana paprastas, nes tereikia eiti į valdymo skydelį ir pasirinkti paskyrą, kurioje galite suaktyvinti šią funkciją, tačiau jei atnaujinsite į „Windows 10“, valdiklyje to nematysite. skydelis, ši funkcija buvo paslėpta nuo „Microsoft“. Norėdami sužinoti, kaip įjungti svečio paskyrą, vadovaukitės šiuo straipsniu!
Šiame straipsnyje sužinosite, kaip suaktyvinti vietinius vartotojus ir grupes.
Pirmiausia eikite į meniu Pradėti arba užduočių juostą, paieškos laukelyje įveskite „lusrmgr.msc“, tada paspauskite Enter, kad atidarytumėte Vietinius vartotojus ir grupes.
Kairiajame stulpelyje, esančiame skiltyje Vietiniai vartotojai ir grupės (vietinis) > Naudotojai
Tada viduriniame stulpelyje spustelėkite „Vartotojai“, pamatysite paskyrų sąrašą > Dešiniuoju pelės mygtuku spustelėkite svečio įrenginį > „Spustelėkite ypatybes“
Skirtuke Bendra > Spustelėkite, kad pasirinktumėte „Paskyra išjungta“ > Spustelėkite Taikyti ir svečio paskyra bus suaktyvinta!
Dabar sėkmingai įjungėte svečio paskyrą, svečiams bus patogiau naudotis kompiuteriu. Jei turite klausimų, praneškite mums palikdami komentarus žemiau esančiame laukelyje. Džiaugiamės matydami jūsų atsiliepimus! Ačiū!
2016 m. sausio 4 d., 19:52
Viena populiariausių operacinių sistemų šiandien yra „Microsoft Windows 7“.
Kai kurie vartotojai susidūrė su būtinybe atlikti tam tikras operacijas naudodami „Administratoriaus“ paskyrą.
Nepaisant to, kad registruota paskyra sistemoje gali būti vienintelė, tačiau tai nedaro vartotojo administratoriumi.
Taigi „Microsoft“ bando apsaugoti sistemą nuo neatsargių vartotojo veiksmų.
Todėl sistemos diegimo metu sukurta paskyra neturi visų administratoriaus teisių.
Norėdami suaktyvinti administratoriaus paskyrą, turite eiti į „Valdymo skydas“ -> „Administravimas“ -> „Kompiuterio valdymas“.
Kairėje lango pusėje pamatysite pakopinį meniu, kuriame turėsite pasirinkti „Kompiuterių valdymas“ -> „Komunalinės paslaugos“ -> „Vietiniai vartotojai ir grupės“ -> „Vartotojai“.
Dešinėje bus rodomos visų sistemoje registruotų vartotojų paskyros, taip pat mums reikalinga administratoriaus paskyra – dar neaktyvi.
Dešiniuoju pelės mygtuku spustelėkite jį ir kontekstiniame meniu pasirinkite „Ypatybės“.
Dabar turite panaikinti žymės langelio „Išjungti paskyrą“ žymėjimą.
Taikykite pakeitimus ir iš naujo paleiskite kompiuterį. Dabar prisijungimo lange pamatysite naują piktogramą.
Tokį administratoriaus įjungimo aprašymą galima rasti „kompiuterinėse“ svetainėse ir kituose vadovuose.
Tačiau „Windows 7“ platinama skirtingais leidimais, o, pavyzdžiui, „Windows 7“ „Home Basic“ arba „Starter“ skiltyje „Valdymo skydas“ -> „Administravimo įrankiai“ tiesiog nerasite „Vietiniai vartotojai ir grupės“. meniu -> „Kompiuterio valdymas“, atitinkamai tokiu būdu negalėsite įjungti administratoriaus paskyros.
Dėl šios priežasties, beje, daugelis vartotojų mano, kad dirbti administratoriumi pagrindinėse „Windows 7“ versijose neįmanoma.
Taigi, norėdami įjungti administratoriaus paskyrą, turite paleisti komandų eilutę kaip administratorius ir įvesti: tinklo vartotojas Administratorius /aktyvus:yes(angliška OS versija) arba tinklo vartotojas Administratorius /aktyvus:yes(rusų kalbai) ir patvirtinkite aktyvavimą mygtuku „ Įeikite».
Norėdami išjungti „Windows“ administratoriaus paskyrą, turite nurodyti parametrą /aktyvus:ne
Po perkrovimo pasirodys naujas vartotojas su administratoriaus teisėmis.
Turėtumėte dirbti su administratoriaus paskyra tik tada, kai to reikia!
Atlikite įprastą darbą naudodami ankstesnio vartotojo paskyrą. Nepamirškite nustatyti administratoriaus slaptažodžio! Jei jo neįdiegsite, „Windows“ nesuteiks visų teisių!
Norėdami tai padaryti, prisijungimo puslapyje pasirinkite „Administratoriaus“ paskyrą ir prisijunkite.
Atidarykite Valdymo skydą -> Vartotojo abonementai. Sąskaitų sąraše pasirinkite „Administratorius“. Spustelėkite Sukurti slaptažodį ir nustatykite šios paskyros slaptažodį. Štai viskas, viskas paprasta.
UPD: Kalbant apie naujos „Windows 8“ operacinės sistemos išleidimą, pažymiu, kad šis straipsnis taip pat yra aktualus jai. Tai reiškia, kad naudodami tą patį įrankį galite įjungti „Administratorių“ „Windows 8“, „10“.
Tikiuosi, kad ši pastaba jums padės jūsų darbe.
