Konvertimi i disqeve virtuale VHD dhe VHDX duke përdorur Hyper-V dhe programin StarWind V2V Converter. Si të konvertoni një skedar nga VMDK në VHD Konvertimi i vhd
Është e mundur të punohet plotësisht me disa formate të disqeve virtuale. VirtualBox jo vetëm që mbështet aftësinë për të hapur disqe virtuale të palëve të treta, në veçanti, por gjithashtu VMDK, me të cilin funksionon edhe softueri, por parashikon edhe krijimin fillestar të makinave virtuale me disqe të forta VHD dhe VMDK së bashku me formatin e vet. VDI. Por softueri i përmendur nga Microsoft dhe VMware nuk është aspak i favorshëm për formatin e diskut virtual VirtualBox - VDI. Ju mund të hapni një makinë virtuale të instaluar në një disk VDI në Hyper-V ose VMware Workstation ose duke eksportuar konfigurimin e saj në një skedar ose duke konvertuar diskun VDI në një disk VHD ose VMDK.
Si të konvertohet një format i diskut virtual në një tjetër në mënyrë që të mund të punohet me sistemin operativ të ftuar përmes disa programeve të hipervizorit?
1. Konvertuesi virtual i diskut të ngurtë brenda VirtualBox
Ekzistojnë një sërë mjetesh speciale për konvertimin e hard disqeve virtuale. Një mjet për konvertimin e formateve të diskut të ngurtë virtual është përfshirë gjithashtu në VirtualBox. Konvertuesi i integruar ju lejon të konvertoni nga njëri në tjetrin të gjitha formatet e diskut virtual të mbështetur nga programi - VDI, VHD, VMDK, HDD, QED, QCOW.
Le të shohim punën e konvertuesit të integruar VirtualBox duke përdorur shembullin e konvertimit të një disku VHD në një disk VMDK. Në parim, për të hapur një sistem të ftuar në një disk VHD në VMware Workstation, nuk ka nevojë të konvertohet formati i diskut. VMware punon me formatin Microsoft VHD. Në rastin tonë, arsyeja e ndryshimit të formatit ishte ruajtja e hapësirës në disk, pasi disqet VMDK në një kompjuter fizik zënë më pak hapësirë se disqet VHD. Në të njëjtën kohë, në të ardhmen do të jetë e mundur të punohet me sistemin operativ të ftuar si në VMware Workstation ashtu edhe në VirtualBox.
2. Procesi i konvertimit
Në dritaren e programit VirtualBox, hapni menunë "Dosja" dhe zgjidhni "Menaxheri i mediave virtuale".
Në dritaren që hapet, i njëjti menaxher i mediave virtuale, në skedën e parë "Disqe të forta" Do të shohim një listë të disqeve virtuale në të cilat janë instaluar sistemet operative të ftuar të hapura në VirtualBox. Nuk do të gjejmë një buton standard shfletimi ose një opsion të veçantë këtu, në mënyrë që të mund të shtoni skedarë individualë për disqe VDI, VHD ose VMDK, makinat virtuale të të cilëve nuk janë nisur më parë duke përdorur VirtualBox. Megjithatë, ne do ta kemi këtë mundësi në të ardhmen, dhe nëse ju duhet të konvertoni një disk virtual të sistemit të ftuar jo nga lista VirtualBox, duhet të zgjidhni ndonjë nga disqet ekzistuese.
Pasi të kemi zgjedhur diskun e dëshiruar ose ndonjë disku të disponueshëm nga lista, mund të fillojmë procesin e konvertimit. Klikoni butonin në krye "Kopje".

Më pas, do të shfaqet një dritare e zgjedhjes së diskut. Ne lëmë gjithçka ashtu siç është nëse fillimisht zgjidhet disku virtual i dëshiruar. Nëse nuk është kështu, përdorni butonin e shfletimit në fund të rreshtit me diskun e zgjedhur për të treguar shtegun drejt çdo skedari tjetër VDI, VHD ose VMDK që ruhet në kompjuter. Klikoni "Tjetër".

Dritarja tjetër është të zgjidhni formatin e daljes së diskut virtual. Në rastin tonë, formati origjinal i diskut VHD do të konvertohet në formatin VMware Workstation - VMDK. Klikoni "Tjetër".

Në dritaren për vendosjen e formatit të ruajtjes së diskut virtual, duhet të zgjidhni llojin e tij - dinamik ose fiks. Klikoni "Tjetër".

Më pas vjen vendosja e emrit të diskut të ri virtual dhe vendndodhjes së tij të ruajtjes. Si parazgjedhje, VirtualBox shton shenjën "_copy" në emrin e skedarit të diskut dhe përcakton vendndodhjen e ruajtjes si dosje me skedarin origjinal të konvertuar. Këto të dhëna mund të ndryshohen. Për të caktuar një vend tjetër për ruajtjen e skedarit dalës, duhet të klikoni butonin shfletoni në fund të rreshtit me emrin e diskut të ri. Pas kryerjes së ndryshimeve, ne mund të vazhdojmë drejtpërdrejt në vetë procesin e konvertimit. Klikoni butonin më poshtë "Kopje".

Koha e konvertimit do të varet drejtpërdrejt nga madhësia e skedarit të diskut virtual burimor.

Në fund të procesit të konvertimit, ne mund të shohim hard diskun virtual në formatin e ri në dosjen e ruajtjes.

Kjo është e gjitha - tani mund ta përdorni për të krijuar makina virtuale duke përdorur disqe virtuale ekzistuese në të cilat sistemet e vizitorëve janë instaluar tashmë.

A ju ndihmoi ky artikull?
Jam i sigurt që keni dëgjuar për virtualizimin më shumë se një herë. Dhe jam i sigurt se kudo që të punoni, do të dëshironit të përfitoni nga përfitimet e një mjedisi virtual. Nëse po kërkoni udhëzime se si ta shndërroni serverin tuaj fizik në një makinë virtuale Hyper-V (P2V), thjesht lexoni këtë artikull: Unë do t'ju tregoj se si ta përfundoni këtë operacion në vetëm pak minuta!
Kur nuk duhet të konvertoheni?
Unë nuk rekomandoj virtualizimin e një serveri fizik nëse ai përdoret si kontrollues domeni. Në vend të kësaj, ju duhet të krijoni një VM të ri, ta caktoni atë si një kontrollues domeni, ta sinkronizoni atë me kontrolluesin kryesor dhe më pas t'i transferoni atij rolin FSMO. Ka shumë artikuj të dobishëm për këtë temë.
Ju gjithashtu mund të kryeni një konvertim të ndërgjegjshëm për transaksionet - ky opsion duhet të përdoret nëse pajisja po ekzekuton SQL Server, Exchange, SharePoint dhe aplikacione të ngjashme. Është më mirë të caktoni kohën e mbylljes së planifikuar të serverit në fjalë, të ndaloni shërbimet e mësipërme përpara se të filloni konvertimin dhe/ose të çaktivizoni përshtatësin e rrjetit.
Nuk ka kufizime të tjera për konvertimin e serverit. Ne jemi gati për të filluar!
Udhëzues për konvertimin P2V duke përdorur Disk2VHD
Nga të gjithë konvertuesit P2V në Hyper-V, mendoj se Disk2VHD është më i përshtatshmi për këtë operacion. Është krijuar nga inxhinierët e Microsoft, është vetëm 0,9 MB në madhësi dhe mund të shkarkohet nga faqja zyrtare e Windows Sysinternals. Shkoni te pika!
Hapi 1. Shkarkoni programin Disk2vhd
Shkoni te faqja Windows Sysinternals dhe shkarkoni programin.
Programi Disk2vhd v2.01.
Hapi 2: Ekzekutoni Disk2vhd në serverin fizik që duhet të konvertohet
Thjesht shpaketoni dhe ekzekutoni në server. Siç tregohet në figurë, ndërfaqja e programit është shumë e thjeshtë. Për të krijuar një disk VHDX, kontrolloni kutinë U s e Vhdx(Përdor Vhdx).
SHËNIM. VHDX është një format disku i prezantuar në Windows Server 2012. Krahasuar me VHD tradicionale, një numër ndryshimesh janë bërë në VHDX: është shfaqur një ditar special i brendshëm që zvogëlon gjasat e prishjes së të dhënave, kapaciteti është rritur (deri në 64 TB), dhe disa veçori të tjera janë shtuar. Unë rekomandoj përdorimin e formatit VHDX sa herë që është e mundur.
Zgjidhni U se VSS(Përdor VSS) nëse dëshiron një kopje të diskut dhe të mos prishet. Zgjidhni vendndodhjen ku do të vendoset skedari VHDX (nëse ndodhet në të njëjtin disk, mund të "absorbohet", kështu që është më mirë të përdorni një hard disk tjetër për të ruajtur imazhin). Zgjidhni çdo disk/vëllim që dëshironi të virtualizoni. Nëse dëshironi ta bëni këtë disk të nisshëm, duhet të përfshini diskun e sistemit dhe zonën e nisjes atje (kontrolloni Sistemi i rezervuar(Rezervuar nga sistemi)). Klikoni C ritregoj(Krijo) për të filluar konvertimin.
Ekzekutoni Disk2vhd në serverin fizik që duhet të konvertohet.
Hapi 3: Konvertoni diskun(ët) në formatin VHDX dhe kopjoni në hostin Hyper-V
Gjatë këtij operacioni, do të shihni kohën e parashikuar të mbetur deri në përfundimin e tij.
Pasi të keni përfunduar, do të merrni një skedar/disk VHDX që mund të kopjohet në serverin Hyper-V dhe të vendoset në dosjen ku ndodhen disqet VM.

Konvertoni diskun(ët) në formatin VHDX dhe kopjoni në hostin Hyper-V.
Hapi 4: Krijoni një VM të re në hostin Hyper-V
Për të përdorur diskun e krijuar, duhet të krijoni një VM. Drejtoni magjistarin ( E re → Makina virtuale(Krijoni → Makinë Virtuale)) në Hyper-V Manager dhe konfiguroni atë sipas kërkesave tuaja. Opsionet e konfigurimit janë shumë të thjeshta, me përjashtim të zgjedhjes së gjeneratës së VM (prezantuar vetëm në Windows Server 2012 R2).
SHËNIM.Është e nevojshme të zgjidhni me kujdes gjeneratën e VM-ve. Duke filluar me Windows 2012 R2, ekziston një opsion i ri në Hyper-V:
Makina virtuale e gjeneratës 2. Ky është gjenerata e dytë e firmuerit VM me një grup të përditësuar të harduerit virtual dhe veçori të reja për përdoruesit, të tilla si nisja nga një pajisje e lidhur me iSCSI. Por VM-të e gjeneratës së dytë kanë kufizime të rëndësishme, për shembull, ato mbështesin sistemet operative të ftuar vetëm duke filluar nga Windows 8 dhe nuk mbështesin fare familjen Unix. Prandaj, në praktikë, ky opsion duhet të zgjidhet vetëm për Windows 8/8.1 ose Windows Server 2012/2012 R2 dhe vetëm për versionet 64-bit.
Prandaj, duhet të jeni të kujdesshëm kur zgjidhni një gjeneratë VM, dhe nëse nuk jeni 100% i sigurt se ju nevojitet Gjenerata 2, zgjidhni Gjenerimin 1.

Krijo një VM të re në hostin Hyper-V.
Hapi 5. Lidhni diskun e krijuar
Duke arritur hapin Lidhni Hard Disk Virtual(Connect Virtual Hard Disk), ju duhet të konfiguroni hard diskun virtual. Gjeni diskun që keni krijuar tashmë dhe ndiqni hapat e mbetur përmes magjistarit.

Lidhni hard diskun virtual.
Windows Server 2012 Hyper-V tani mbështet një format të ri të diskut virtual - VHDX. Disqet virtuale VHDX kanë shumë përfitime, duke përfshirë një madhësi maksimale më të madhe të diskut prej 64 TB, mbrojtje kundër korrupsionit të të dhënave dhe shumë më tepër. Mund t'i konvertoni disqet aktuale të formatit VHD në formatin e ri VHDX duke përdorur tastierën Hyper-V Manager. Procesi do të krijojë një disk të ri VHDX dhe do të kopjojë të dhënat nga disku i vjetër në atë të ri. Në fund të procedurës, do të keni 2 disqe - në formatin e vjetër dhe në atë të ri. Pasi të keni kontrolluar me sukses diskun e ri, mund ta fshini manualisht atë të vjetër.
Fillon Magjistari i Edit Virtual Hard Disk. Zgjidhni veprimin Convert dhe klikoni Next

Zgjidhni formatin VHDX dhe klikoni Next.

Ju mund të zgjidhni nëse disku duhet të jetë një madhësi fikse ose nëse madhësia e tij mund të ndryshojë në mënyrë dinamike. Ky opsion aksesi është pavarësisht nga lloji i diskut më parë. Kliko Next.
Zgjidhni emrin dhe vendndodhjen e diskut të ri VHDX dhe klikoni Next.
Kontrolloni të gjitha cilësimet dhe klikoni Finish për të krijuar një disk të ri. Koha e krijimit varet nga madhësia e diskut burimor dhe shpejtësia e diskut tuaj. Në diskun tim SSD, një VHD 300 GB u konvertua në rreth 2 minuta.

Hapi i fundit është lidhja e diskut të ri me makinën virtuale.

Pas nisjes së makinës virtuale, duhet të kontrolloni nëse gjithçka është në rregull. Nëse po, atëherë mund ta hiqni me siguri diskun e vjetër.
Ju gjithashtu mund të përdorni PowerShell për konvertim. Në këtë rast, ka një rend të madhësisë më pak veprime :)
Convert-VHD -Path \\win2012-dc01\vms\old.vhd -DestinationPath \\win2012-dc01\vms\new.vhdx -DeleteSource -Compu
Duke vazhduar temën e punës me skedarët VHD, le të shohim Disk2vhd. Disk2vhd është një mjet që ju lejon të krijoni skedarë VHD (Virtual Hard Disk) nga vëllimet e diskut të ngurtë. Dallimi midis këtij mjeti dhe atyre të ngjashëm është se një imazh VHD mund të krijohet drejtpërdrejt nga një sistem operativ që funksionon.
Programi përdor funksionalitetin "Volume Snapshot" të sistemit operativ (i prezantuar për herë të parë në Windows XP) për të krijuar fotografi të njëpasnjëshme të vëllimeve në një moment të caktuar kohor. Në këtë mënyrë, ju mund të krijoni një skedar VHD drejtpërdrejt në të njëjtën ndarje ku po e paketoni (edhe pse performanca në këtë rast është pak më e ulët se kur përdorni një ndarje tjetër). Ndërfaqja e shërbimeve është shumë e thjeshtë dhe përbëhet nga një listë e seksioneve të sistemit:

Programi krijon një skedar VHD për çdo disk në të cilin ndodhen vëllimet e zgjedhura nga përdoruesi. Ai ruan informacione rreth ndarjeve të diskut, por kopjon vetëm të dhënat që lidhen me vëllimin e zgjedhur. Kjo teknologji lejon, për shembull, të përfshijë vetëm vëllimin e sistemit në një skedar VHD dhe të përjashtojë ndarjet e të dhënave.

Disku virtual i krijuar nga programi mund të lidhet me një makinë virtuale si një disk IDE dhe nuk mund të përdoret për të nisur nga menaxheri i nisjes së Windows 7 në një makinë reale. Kjo për faktin se Windows shënon disqet e ngurtë në një mënyrë të veçantë dhe, për të shmangur konfuzionin, cakton një identifikues të ri në diskun VHD. Herën e parë që nisni nga një VHD, sistemi do të shfaqë një gabim që nuk ka disk boot. Si eksperiment, hoqa imazhin VHD nga makina virtuale dhe e lidha me atë fizike - sistemi u rinis menjëherë, pa asnjë mesazh. Por, duke u lidhur me PC Virtual, sistemi fillon dhe funksionon mirë:
Shënim. Nëse jeni duke bërë një imazh të diskut të sistemit dhe keni një ndarje rikuperimi, sigurohuni që ta përfshini atë në imazhin VHD, pasi sistemi nuk do të niset pa të.
Sistemi operativ i mbështetur: Windows XP SP2, Windows Server 2003 SP1 dhe versionet e mëvonshme, duke përfshirë versionet 64-bit.
Çelësat e linjës së komandës
disk2vhd<[диск1: [диск2:]...]|[*]>Për shembull:
Disk2vhd c: d:\vhd1.vhd disk2vhd * d:\vhd1.vhd
Simboli "*" do të thotë që të gjitha vëllimet duhet të konvertohen.
Ky mjet nuk më ndihmoi në atë kohë. Por Paragon Virtualization Manager ndihmoi - versioni i provës është plotësisht funksional, i vetmi kufizim është se nuk mund të krijoni një disk boot në të. Nuk më duhej.
"Disku virtual i krijuar nga programi mund të lidhet me një makinë virtuale si një disk IDE dhe nuk mund të përdoret për të nisur nga menaxheri i nisjes së Windows 7 në një makinë reale. Kjo është për shkak të faktit se Windows shënon disqet e ngurtë në një mënyrë të veçantë, dhe për të shmangur konfuzionin, cakton një identifikues të ri në diskun VHD. Kur niset nga VHD për herë të parë, sistemi do të gjenerojë një gabim që nuk ka disk boot"
- kjo ndoshta nuk është plotësisht e vërtetë, ose thjesht gobbledygook... në origjinal në http://technet.microsoft.com/en-us/sysinternals/ee656415.aspx ka të bëjë me përdorimin e menaxherit të nisjes së Windows 7 në një makinë të vërtetë, dhe në një virtual, sistemi me vhd do të niset në mënyrë perfekte, por ja çfarë nuk mund të bëni - "mos lidhni (d.m.th. lidheni përmes Disk Management ose Diskpart) me VHD në të njëjtin sistem (mirë, po, po, po , na u tha) mbi të cilat i keni krijuar nëse keni ndërmend të nisni prej tyre”, sepse - kur LIDHET - Windows do të caktojë një identifikues të ri në diskun VHD për të shmangur konfuzionin, dhe më pas "kështu që kur të ndodhë kjo Windows i nisur në një VM nuk do të arrijë të gjejë diskun e nisjes". Ato. në BCD në vir.m. do të ketë një lidhje me ID-në e vjetër vhd dhe - jashtë; në lidhje me dështimin e ngarkimit në një makinë të vërtetë. Nuk ka fare dyshim këtu, por me sa duket është e njëjta gjë.
Në emrin tim, unë do të shtoj se - pas korrigjimit të situatës me BSD - mund të ketë një problem me "letrat", mirë, ju e dini, veçanërisht - kush e mban mend =))). Në fund të fundit, ato janë gjithashtu të lidhura me ID-të e diskut përmes regjistrit (thjesht nuk jam i sigurt që këto janë të njëjtat ID, gjithçka është kaq konfuze ...)
me respekt për autorin dhe audiencën.
Jeni të interesuar të ekzekutoni një kopje të OS në formatin vhd në një makinë të vërtetë, a ka mënyra për të ndryshuar ngarkuesin?
Si të ekzekutoni një kopje të "Windows8.1.vhd" të bërë duke përdorur disk2vhd në një makinë reale:
1. Duke përdorur disk2vhd, bëni një kopje të OS në vhd (jo vhdx).
2. Duke përdorur Disk Manager, krijoni një disk vhd 50 GB, inicializoni atë dhe krijoni një vëllim.
3. Bashkangjitni të dy këto vëllime.
4. Kopjo të gjitha dosjet nga kopja "Windows8.1.vhd" (pa skedarë të fshehur) në një vhd të re ("Copy-Windows8.1.vhd").
5. Duke përdorur EasyBCD 2.3, shtoni Copy-Windows8.1.vhd në shkarkim.
Më funksionoi, do ta provoj me Windows 10, mendoj se do të funksionojë gjithashtu.
Nga rruga, koha e hyrjes me një OS të ngarkuar në hdd dhe vhd është përkatësisht 14 ms dhe 8 ms (40% më e shpejtë), e cila është e dukshme vizualisht kur OS është në punë. Testet e bëra duke përdorur Everest.
Gjithçka funksionon në të njëjtën mënyrë me një kopje të Windows 10.
Funksioni i konvertimit të diskut të integruar në Hyper-V vështirë se mund të quhet një konvertues i plotë. Gjithçka që hipervizori standard i Microsoft mund të bëjë me disqet e ngurtë virtualë të formatit të vet VHD dhe VHDX është të konvertojë këto formate në njëri-tjetrin, si dhe të ndryshojë llojin dinamik në një fiks dhe anasjelltas.
Mekanizmi për konvertimin e disqeve virtuale në formate të hipervizorëve të tjerë, siç është, për shembull, i parashikuar në programin VirtualBox, nuk përfshihet në Hyper-V.
Më poshtë do të shikojmë se si ndodh procesi i konvertimit të disqeve VHD dhe VHDX me OS të ftuar të instaluar në një lloj dhe format tjetër. Ne do të konvertojmë disqet duke përdorur aftësitë standarde Hyper-V të përfshira në Windows 10 dhe programin pa pagesë të palëve të treta StarWind V2V Converter.
në faqen e internetit të zhvilluesit, pasi të keni plotësuar më parë formularin për të regjistruar një llogari StarWind. Një lidhje për të shkarkuar instaluesin dërgohet në emailin e specifikuar në të dhënat e regjistrimit.
Jo vetëm hipervizori vendas VMware, por edhe VirtualBox punon me formatin e diskut virtual VMDK. Procesi i konvertimit të disqeve VHDX në disqe VMDK ende nuk mund të shmanget nëse makina virtuale Hyper-V duhet të ekzekutohet në VMware ose VirtualBox. Por konvertimi i formatit VHD, i cili mbështetet nga VMware dhe VirtualBox, ka përfitimet e tij - disqet VMDK përdorin hapësirën e diskut të një kompjuteri fizik më ekonomikisht sesa disqet VHD.
Konvertuesi StarWind V2V mund të konvertojë disqet VHD dhe VHDX në disqe VMDK. Dhe anasjelltas - disqet VMDK në disqe VHD dhe VHDX. Për disqet VHD dhe VMDK, kur konvertoni, mund të zgjidhni një lloj tjetër nga ai ekzistues - dinamik ose fiks. Le të shohim se si funksionon programi duke përdorur shembullin e konvertimit të një disku VHDX në një disk VMDK.
Hapni StarWind V2V Converter dhe klikoni menjëherë "Next".
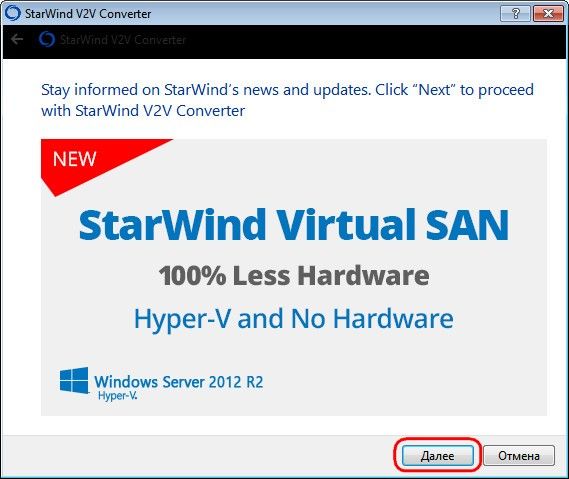
Specifikoni shtegun e skedarit burimor VHDX. Klikoni "Next".
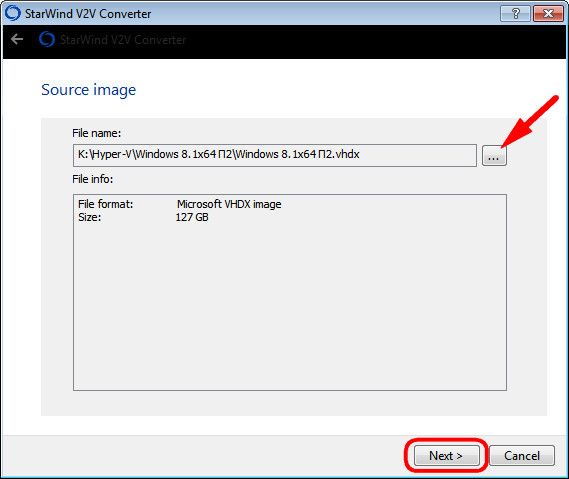
Zgjidhni formatin dhe llojin e diskut VMDK. Në rastin tonë, u zgjodh opsioni i parë - imazhi i rritjes së VMware. Ky është një lloj disku dinamik. Opsioni i dytë - imazhi i paracaktuar i VMware - është një lloj disku fiks. Klikoni "Next".

Rekomandohet të zgjidhni SCSI si kontrollues VMware kur krijoni makina virtuale, kështu që ne do ta zgjedhim atë. Klikoni "Next".
