VHD- ja VHDX-virtuaalikiintolevyjen muuntaminen Hyper-V:llä ja StarWind V2V Converter -ohjelmalla. Tiedoston muuntaminen VMDK:sta VHD:ksi Converting vhd
On mahdollista täysin työskennellä useiden virtuaalisten kiintolevymuotojen kanssa. VirtualBox ei tue ainoastaan mahdollisuutta avata erityisesti kolmannen osapuolen virtuaalilevyjä, vaan myös VMDK, jonka kanssa ohjelmisto myös toimii, mutta mahdollistaa myös virtuaalikoneiden alustavan luomisen, joissa on kovat VHD- ja VMDK-levyt sekä oma muotonsa VDI. Mutta mainitut Microsoftin ja VMwaren ohjelmistot eivät ole ollenkaan suotuisat VirtualBox-virtuaalikiintolevymuodolle - VDI. Voit avata VDI-levylle asennetun virtuaalikoneen Hyper-V- tai VMware Workstationissa joko viemällä sen kokoonpanon tiedostoon tai muuntamalla VDI-levyn VHD- tai VMDK-levyksi.
Kuinka muuntaa yksi virtuaalilevymuoto toiseen, jotta voidaan työskennellä vieraskäyttöjärjestelmän kanssa useiden hypervisor-ohjelmien kautta?
1. VirtualBoxin sisällä oleva virtuaalinen kiintolevymuunnin
Virtuaalisten kiintolevyjen muuntamiseen on olemassa useita erikoisapuohjelmia. VirtualBoxiin sisältyy myös apuohjelma virtuaalisten kiintolevymuotojen muuntamiseen. Sisäänrakennetun muuntimen avulla voit muuntaa yhdestä toiseen kaikki ohjelman tukemat virtuaaliset kiintolevymuodot - VDI, VHD, VMDK, HDD, QED, QCOW.
Katsotaanpa sisäänrakennetun VirtualBox-muuntimen toimintaa esimerkkinä VHD-levyn muuntamisesta VMDK-levyksi. Periaatteessa vierasjärjestelmän avaamiseksi VHD-levyllä VMware Workstationissa ei levymuotoa tarvitse muuntaa. VMware toimii Microsoft VHD -muodon kanssa. Meidän tapauksessamme muodon muuttamisen syynä oli levytilan säästäminen, koska fyysisen tietokoneen VMDK-levyt vievät vähemmän tilaa kuin VHD-levyt. Samalla tulevaisuudessa on mahdollista työskennellä vieraskäyttöjärjestelmän kanssa sekä VMware Workstationissa että VirtualBoxissa.
2. Muunnosprosessi
Avaa valikko VirtualBox-ohjelmaikkunassa "Tiedosto" ja valitse "Virtual Media Manager".
Avautuvassa ikkunassa sama virtuaalisen median hallinta, ensimmäisessä välilehdessä "Kiintolevyt" Näemme luettelon virtuaalilevyistä, joille on asennettu VirtualBoxissa avatut vieraskäyttöjärjestelmät. Emme löydä täältä tavallista selauspainiketta tai erikoisvaihtoehtoa, jotta voit lisätä yksittäisiä tiedostoja VDI-, VHD- tai VMDK-levyille, joiden virtuaalikoneita ei ole aiemmin käynnistetty VirtualBoxilla. Meillä on kuitenkin tämä mahdollisuus tulevaisuudessa, ja jos sinun on muutettava vierasjärjestelmän virtuaalilevy, joka ei ole VirtualBox-luettelosta, sinun on valittava mikä tahansa olemassa olevista levyistä.
Kun olet valinnut haluamasi tai minkä tahansa käytettävissä olevan levyn luettelosta, voimme aloittaa muunnosprosessin. Napsauta yläreunassa olevaa painiketta "Kopio".

Seuraavaksi levyn valintaikkuna tulee näkyviin. Jätämme kaiken ennalleen, jos haluttu virtuaalilevy valitaan alun perin. Jos näin ei ole, käytä valitun levyn rivin lopussa olevaa selauspainiketta osoittaaksesi polun mihin tahansa muuhun tietokoneeseen tallennettuun VDI-, VHD- tai VMDK-tiedostoon. Klikkaus "Seuraava".

Seuraava ikkuna on valita ulostulon virtuaalisen kiintolevyn muoto. Meidän tapauksessamme alkuperäinen VHD-levymuoto muunnetaan VMware Workstation -muotoon - VMDK. Klikkaus "Seuraava".

Virtuaalilevyn tallennusmuodon asetusikkunassa sinun on valittava sen tyyppi - dynaaminen tai kiinteä. Klikkaus "Seuraava".

Seuraavaksi asetetaan uuden virtuaalilevyn nimi ja sen tallennuspaikka. Oletusarvoisesti VirtualBox lisää "_copy" -merkin levytiedoston nimeen ja määrittää tallennuspaikan alkuperäisen muunnetun tiedoston kansioksi. Näitä tietoja voidaan muuttaa. Jos haluat määrittää toisen sijainnin tulostiedoston tallentamiseen, sinun on napsautettava uuden levyn nimen sisältävän rivin lopussa olevaa Selaa-painiketta. Muutosten tekemisen jälkeen voimme siirtyä suoraan itse muunnosprosessiin. Napsauta alla olevaa painiketta "Kopio".

Muunnosaika riippuu suoraan virtuaalisen kiintolevyn lähdetiedoston koosta.

Muunnosprosessin lopussa näemme virtuaalisen kiintolevyn uudessa muodossa tallennuskansiossa.

Siinä kaikki – nyt voit käyttää sitä virtuaalikoneiden luomiseen olemassa olevilla virtuaalilevyillä, joille vierasjärjestelmät on jo asennettu.

Auttoiko tämä artikkeli sinua?
Olen varma, että olet kuullut virtualisoinnista useammin kuin kerran. Ja olen varma, että missä tahansa työskenteletkin, haluat hyödyntää virtuaaliympäristön etuja. Jos etsit ohjeita fyysisestä palvelimestasi Hyper-V (P2V) -virtuaalikoneeksi, lue tämä artikkeli: Näytän sinulle, kuinka tämä toiminto suoritetaan muutamassa minuutissa!
Milloin sinun ei pitäisi muuttaa?
En suosittele fyysisen palvelimen virtualisoimista, jos sitä käytetään toimialueen ohjaimena. Sen sijaan sinun on luotava uusi VM, määritettävä se toimialueen ohjaimeksi, synkronoitava se ensisijaisen ohjaimen kanssa ja siirrettävä sitten FSMO-rooli sille. Tästä aiheesta on monia hyödyllisiä artikkeleita.
Voit myös suorittaa tapahtumatietoisen muunnoksen - tätä vaihtoehtoa tulisi käyttää, jos koneessa on SQL Server, Exchange, SharePoint ja vastaavat sovellukset. On parasta ajoittaa kyseisen palvelimen ajoitettu sammutus, pysäyttää yllä mainitut palvelut ennen muuntamisen aloittamista ja/tai poistaa verkkosovitin käytöstä.
Palvelimen muuntamiseen ei ole muita rajoituksia. Olemme valmiita aloittamaan!
Opas P2V-muuntamiseen Disk2VHD:n avulla
Kaikista P2V-Hyper-V-muuntimista mielestäni Disk2VHD on kätevin tähän toimintaan. Sen ovat luoneet Microsoftin insinöörit, sen koko on vain 0,9 Mt, ja sen voi ladata viralliselta Windows Sysinternals -sivulta. Mennä asiaan!
Vaihe 1. Lataa Disk2vhd-ohjelma
Siirry Windows Sysinternals -sivulle ja lataa ohjelma.
Disk2vhd v2.01 ohjelma.
Vaihe 2: Suorita Disk2vhd fyysisellä palvelimella, joka on muunnettava
Pura se vain pakkauksesta ja suorita se palvelimella. Kuten kuvasta näkyy, ohjelman käyttöliittymä on hyvin yksinkertainen. Luo VHDX-levy valitsemalla valintaruutu U s e Vhdx(Käytä Vhdx).
HUOMAUTUS. VHDX on Windows Server 2012:ssa käyttöön otettu levymuoto. Perinteiseen VHD:hen verrattuna VHDX:ään on tehty useita muutoksia: ilmestyi erityinen sisäinen päiväkirja, joka vähentää tietojen vioittumisen todennäköisyyttä, kapasiteetti on kasvanut (jopa 64 TB), ja joitain muita ominaisuuksia on lisätty. Suosittelen käyttämään VHDX-muotoa aina kun mahdollista.
Valitse U se VSS(Käytä VSS:tä), jos haluat kopion levystä etkä kaatuisi. Valitse sijainti, jossa VHDX-tiedosto sijaitsee (jos se sijaitsee samassa asemassa, se voi olla "absorboitunut", joten on parempi käyttää eri kiintolevyä kuvan tallentamiseen). Valitse mikä tahansa levy/taltio, jonka haluat virtualisoida. Jos haluat tehdä tästä levystä käynnistettävän, sinun on sisällytettävä siihen järjestelmälevy ja käynnistysalue (tarkista Järjestelmä varattu(Järjestelmän varaama)). Klikkaus C toistaa(Luo) aloittaaksesi muuntamisen.
Suorita Disk2vhd fyysisellä palvelimella, joka on muunnettava.
Vaihe 3: Muunna levy(t) VHDX-muotoon ja kopioi Hyper-V-isäntään
Tämän toiminnon aikana näet arvioidun jäljellä olevan ajan, kunnes se on valmis.
Kun olet valmis, saat VHDX-tiedoston/levyn, joka voidaan kopioida Hyper-V-palvelimelle ja sijoittaa kansioon, jossa VM-levyt sijaitsevat.

Muunna levy(t) VHDX-muotoon ja kopioi Hyper-V-isäntään.
Vaihe 4: Luo uusi virtuaalikone Hyper-V-isäntään
Luodun levyn käyttämiseksi sinun on luotava virtuaalikone. Suorita ohjattu toiminto ( Uusi → Virtuaalikone(Luo → Virtuaalikone)) Hyper-V Managerissa ja määritä se tarpeidesi mukaan. Määritysvaihtoehdot ovat hyvin yksinkertaisia, lukuun ottamatta VM-sukupolven valintaa (vain Windows Server 2012 R2:ssa).
HUOMAUTUS. Virtuaalisten koneiden sukupolvi on valittava huolellisesti. Windows 2012 R2:sta alkaen Hyper-V:ssä on uusi vaihtoehto:
Sukupolven 2 virtuaalikone. Tämä on VM-laiteohjelmiston toinen sukupolvi, jossa on päivitetyt virtuaalilaitteistot ja uusia ominaisuuksia käyttäjille, kuten käynnistys iSCSI-liitetystä laitteesta. Mutta 2. sukupolven virtuaalikoneilla on merkittäviä rajoituksia, esimerkiksi ne tukevat vieraskäyttöjärjestelmiä vain Windows 8:sta alkaen eivätkä tue Unix-perhettä ollenkaan. Siksi tämä vaihtoehto tulisi käytännössä valita vain Windows 8/8.1:lle tai Windows Server 2012/2012 R2:lle ja vain 64-bittisille versioille.
Siksi sinun on oltava varovainen valitessasi VM-sukupolvea, ja jos et ole 100% varma tarvitsevasi Generation 2:n, valitse Generation 1.

Luo uusi virtuaalikone Hyper-V-isäntään.
Vaihe 5. Liitä luotu levy
Askeleen päästyään Yhdistä virtuaalinen kiintolevy(Yhdistä virtuaalinen kiintolevy), sinun on määritettävä virtuaalinen kiintolevy. Etsi jo luomasi levy ja noudata ohjatun toiminnon muita vaiheita.

Liitä virtuaalinen kiintolevy.
Windows Server 2012 Hyper-V tukee nyt uutta virtuaalilevymuotoa – VHDX. VHDX-virtuaalilevyillä on monia etuja, kuten suurempi enimmäiskoko 64 Tt, suojaus tietojen korruptiota vastaan ja paljon muuta. Voit muuntaa nykyiset VHD-muotoiset asemat uuteen VHDX-muotoon käyttämällä Hyper-V Manager -konsolia. Prosessi luo uuden VHDX-levyn ja kopioi tiedot vanhalta levyltä uudelle. Toimenpiteen lopussa sinulla on 2 levyä - vanhassa ja uudessa muodossa. Kun olet tarkistanut uuden aseman, voit poistaa vanhan manuaalisesti.
Muokkaa virtuaalista kiintolevyä -toiminto käynnistyy. Valitse Muunna-toiminto ja napsauta Seuraava

Valitse VHDX-muoto ja napsauta Seuraava.

Voit valita, onko levyn koko kiinteä vai voiko sen koko muuttua dynaamisesti. Tämä pääsyvaihtoehto on riippumatta siitä, minkä tyyppinen levy oli aiemmin. Napsauta Seuraava.
Valitse uuden VHDX-levyn nimi ja sijainti ja napsauta Seuraava.
Tarkista kaikki asetukset ja napsauta Valmis luodaksesi uuden levyn. Luontiaika riippuu lähdelevyn koosta ja kiintolevyn nopeudesta. SSD-levylläni muunnettiin 300 Gt:n VHD noin kahdessa minuutissa.

Viimeinen vaihe on yhdistää uusi levy virtuaalikoneeseen.

Virtuaalikoneen käynnistämisen jälkeen sinun on tarkistettava, että kaikki on kunnossa. Jos näin on, voit turvallisesti poistaa vanhan aseman.
Voit myös käyttää PowerShellia muuntamiseen. Tässä tapauksessa toimintoja on suuruusluokkaa vähemmän :)
Convert-VHD -Path \\win2012-dc01\vms\old.vhd -DestinationPath \\win2012-dc01\vms\new.vhdx -DeleteSource -Compu
Jatkamme VHD-tiedostojen kanssa työskentelyä, katsotaanpa Disk2vhd:tä. Disk2vhd on apuohjelma, jonka avulla voit luoda VHD-tiedostoja (Virtual Hard Disk) kiintolevyasemista. Erona tämän apuohjelman ja vastaavien välillä on se, että VHD-kuva voidaan luoda suoraan käynnissä olevasta käyttöjärjestelmästä.
Ohjelma käyttää käyttöjärjestelmän "Volume Snapshot" -toimintoa (julkaistiin ensin Windows XP:ssä) luodakseen peräkkäisiä tilannekuvia taltioista tietyllä hetkellä. Tällä tavalla voit luoda VHD-tiedoston suoraan samaan osioon, johon pakkaat sen (vaikka suorituskyky on tässä tapauksessa hieman pienempi kuin käytettäessä toista osiota). Apuohjelman käyttöliittymä on hyvin yksinkertainen ja koostuu luettelosta järjestelmäosista:

Apuohjelma luo yhden VHD-tiedoston jokaiselle levylle, jolla käyttäjän valitsemat taltiot sijaitsevat. Se tallentaa tiedot levyosioista, mutta kopioi vain valittuun taltioon liittyvät tiedot. Tämä tekniikka mahdollistaa esimerkiksi vain järjestelmätaltion sisällyttämisen VHD-tiedostoon ja dataosien poissulkemisen.

Apuohjelman luoma virtuaalilevy voidaan liittää virtuaalikoneeseen IDE-levynä, eikä sitä voi käyttää Windows 7:n käynnistyksenhallinnan kautta todellisen koneen käynnistämiseen. Tämä johtuu siitä, että Windows merkitsee kiintolevyt erityisellä tavalla ja sekaannusten välttämiseksi määrittää VHD-levylle uuden tunnisteen. Kun käynnistät ensimmäisen kerran VHD-levyltä, järjestelmä näyttää virheilmoituksen, että käynnistyslevyä ei ole. Kokeilun vuoksi poistin VHD-kuvan virtuaalikoneesta ja liitin sen fyysiseen - järjestelmä käynnistyi välittömästi uudelleen, ilman viestejä. Mutta kun järjestelmä on yhdistetty Virtual PC:hen, se käynnistyy ja toimii hyvin:
Huomautus. Jos teet kuvan järjestelmälevystä ja sinulla on palautusosio, muista sisällyttää se VHD-näköistiedostoon, koska järjestelmä ei käynnisty ilman sitä.
Tuetut käyttöjärjestelmät: Windows XP SP2, Windows Server 2003 SP1 ja uudemmat versiot, mukaan lukien 64-bittiset versiot.
Komentorivikytkimet
disk2vhd<[диск1: [диск2:]...]|[*]>Esimerkiksi:
Disk2vhd c: d:\vhd1.vhd disk2vhd * d:\vhd1.vhd
"*"-symboli tarkoittaa, että kaikki tilavuudet on muunnettava.
Tämä apuohjelma ei auttanut minua tuolloin. Mutta Paragon Virtualization Manager auttoi - kokeiluversio on täysin toimiva, ainoa rajoitus on, että et voi luoda käynnistyslevyä siihen. En tarvinnut sitä.
"Apuohjelman luoma virtuaalilevy voidaan liittää virtuaalikoneeseen IDE-levynä, eikä sillä voi käynnistää Windows 7 -käynnistyshallinnan kautta oikealla koneella. Tämä johtuu siitä, että Windows merkitsee kiintolevyt erityisellä tavalla ja sekaannusten välttämiseksi määrittää VHD-levylle uuden tunnisteen. Kun VHD-levyltä käynnistetään ensimmäistä kertaa, järjestelmä tuottaa virheen, että käynnistyslevyä ei ole"
- tämä ei luultavasti ole täysin totta, tai vain gobbledygook... alkuperäisessä osoitteessa http://technet.microsoft.com/en-us/sysinternals/ee656415.aspx puhutaan Windows 7:n käynnistyksenhallinnan käyttämisestä todellisessa koneessa, ja virtuaalisessa järjestelmässä vhd-järjestelmä käynnistyy täydellisesti, mutta tässä on se, mitä et voi tehdä - "älä liitä (eli muodosta yhteyttä Levynhallinnan tai Diskpartin kautta) samassa järjestelmässä oleviin VHD-levyihin (no kyllä, kyllä , kyllä, meille kerrottiin), jolle loit ne, jos aiot käynnistää niiltä", koska - YHTEYDESSÄ - Windows määrittää VHD-levylle uuden tunnisteen sekaannusten välttämiseksi, ja sitten "jos näin tapahtuu, VM:stä käynnistetty Windows ei löydä käynnistyslevyä". Nuo. BCD:ssä vir.m. siellä on linkki vanhaan vhd-tunnukseen ja - ulos; todellisen koneen latausvirheestä. Siinä ei ole mitään epäselvyyttä, mutta ilmeisesti se on sama asia.
Omasta puolestani lisään, että - BSD:n tilanteen korjaamisen jälkeen - "kirjaimissa" voi olla ongelma, tiedättekö, varsinkin - kuka muistaa =))). Loppujen lopuksi ne on myös sidottu levytunnuksiin rekisterin kautta (en vain ole varma, ovatko nämä samat tunnukset, kaikki on niin sekavaa...)
tekijää ja yleisöä kohtaan.
Kiinnostaako käyttöjärjestelmän kopio vhd-muodossa oikealla koneella, onko olemassa tapoja vaihtaa käynnistyslatain?
Kuinka ajaa kopio "Windows8.1.vhd", joka on tehty käyttämällä disk2vhd:tä oikealla koneella:
1. Tee kopio käyttöjärjestelmästä vhd:ssä (ei vhdx:ssä) käyttämällä disk2vhd:tä.
2. Luo Levynhallinnan avulla 50 Gt:n vhd-levy, alusta se ja luo taltio.
3. Kiinnitä molemmat taltiot.
4. Kopioi kaikki kansiot kopiosta "Windows8.1.vhd" (ilman piilotettuja tiedostoja) uuteen vhd:hen ("Copy-Windows8.1.vhd").
5. Käytä EasyBCD 2.3:a ja lisää lataukseen Copy-Windows8.1.vhd.
Se toimi minulle, kokeilen sitä Windows 10: n kanssa, uskon sen toimivan myös.
Muuten, pääsyaika ladatulla käyttöjärjestelmällä hdd:llä ja vhd:llä on 14 ms ja 8 ms, vastaavasti (40% nopeampi), mikä on visuaalisesti havaittavissa käyttöjärjestelmän ollessa käynnissä. Everestillä tehdyt testit.
Kaikki toimii samalla tavalla Windows 10 -kopion kanssa.
Hyper-V:n sisäänrakennettua levymuunnostoimintoa tuskin voi kutsua täysimittaiseksi muuntimeksi. Kaikki mitä tavallinen Microsoft hypervisor voi tehdä virtuaalisilla kiintolevyillä omalla VHD- ja VHDX-formaatilla, on muuntaa nämä formaatit toisiinsa sekä muuttaa dynaamista tyyppiä kiinteäksi ja päinvastoin.
Mekanismi virtuaalilevyjen muuntamiseksi muiden hypervisoreiden muotoihin, kuten esimerkiksi VirtualBox-ohjelmassa on, ei sisälly Hyper-V:hen.
Alla tarkastellaan, kuinka VHD- ja VHDX-levyt, joissa on asennetut vieraskäyttöjärjestelmät, muunnetaan toiseen tyyppiin ja muotoon. Muunnamme levyt Windows 10:n ja kolmannen osapuolen ilmaisen StarWind V2V Converter -ohjelman sisältämien standardihyper-V-ominaisuuksien avulla.
kehittäjän verkkosivustolla, kun olet aiemmin täyttänyt lomakkeen StarWind-tilin rekisteröimiseksi. Linkki asennusohjelman lataamiseen lähetetään rekisteröintitiedoissa määritettyyn sähköpostiin.
Ei vain alkuperäinen VMware-hypervisor, vaan myös VirtualBox toimii VMDK-virtuaalikiintolevymuodon kanssa. VHDX-levyjen muuntamista VMDK-levyiksi ei silti voida välttää, jos Hyper-V-virtuaalikonetta on ajettava VMwaressa tai VirtualBoxissa. Sekä VMwaren että VirtualBoxin tukeman VHD-muodon muuntamisella on kuitenkin etunsa - VMDK-levyt käyttävät fyysisen tietokoneen levytilaa edullisemmin kuin VHD-levyt.
StarWind V2V Converter voi muuntaa VHD- ja VHDX-levyt VMDK-levyiksi. Ja päinvastoin - VMDK-levyt VHD- ja VHDX-levyiksi. VHD- ja VMDK-levyille muunnettaessa voit valita muun tyypin kuin olemassa olevan - dynaamisen tai kiinteän. Katsotaanpa, miten ohjelma toimii esimerkkinä VHDX-levyn muuntamisesta VMDK-levyksi.
Käynnistä StarWind V2V Converter ja napsauta heti "Seuraava".
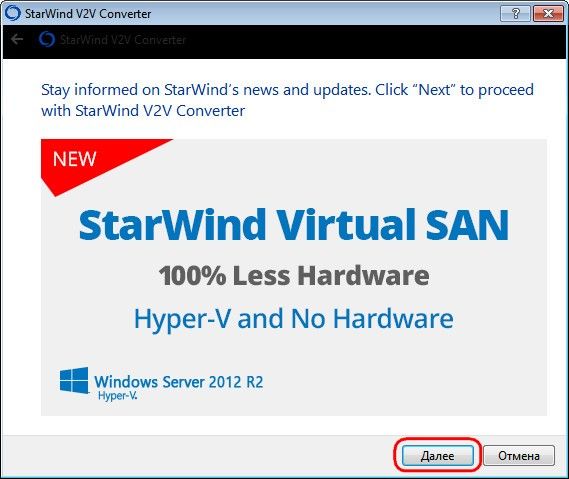
Määritä VHDX-lähdetiedoston polku. Napsauta "Seuraava".
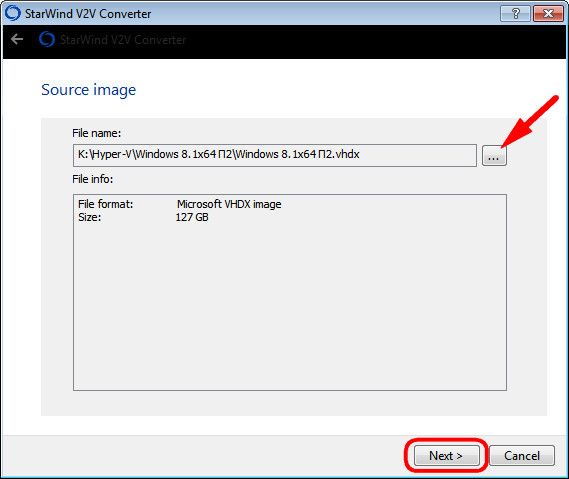
Valitse muoto ja levytyyppi VMDK. Meidän tapauksessamme valittiin ensimmäinen vaihtoehto – VMwaren kasvatettava kuva. Tämä on dynaaminen levytyyppi. Toinen vaihtoehto - VMwaren valmiiksi varattu kuva - on kiinteä levytyyppi. Napsauta "Seuraava".

Virtuaalikoneita luotaessa on suositeltavaa valita VMware-ohjaimeksi SCSI, joten valitsemme sen. Napsauta "Seuraava".
